Confirma LABEL-ONE (4B-2054A) Etikettskrivare - Information och Installation
Innehåll
Nedladdningar
Allmän Information
Datablad
Inkoppling
Kalibrering
Etikettrulle (laddning, matning, centrering)
Användning av Diagnostic tool
Rengöring av skrivaren
BarTender UltraLite
Installation USB
Installation Ethernet
Installation Wifi
Bilder
Felsökning
Nedladdningar
Drivrutin
Diagnostic Tool
BarTender
Dessa filer finns även på den medföljande CD-skivan
Allmän Information
Datablad
| Utskrift | |
| Upplösning | 203DPI |
| Max Hastighet | 152mm/s |
| Max Bredd | 108mm |
| Max Längd | 1778mm |
| Media | |
| Typ | Continuous, gap, black mark, fan-fold & punched hole |
| Bredd | 25,4-118mm |
| Tjocklek | 0,06-0,25mm |
| Streckkoder | |
| 1D Streckkoder | Code 39, Code 93, Code 128UCC, Code 128 ,subsets A, B, C, Codabar, Interleaved 2 of 5, EAN-8,EAN-13, EAN-128, UPC-A, UPC-E, EAN and UPC 2(5) digits add-on |
| 2D Streckkoder | PDF-417, Maxicode, DataMatrix, QR code |
| Dimensioner (skrivare) | |
| HxBxD | 172x212x240mm |
| Vikt | 1,58kg |
| Egenskaper | |
| Anslutning | USB, Ethernet, Wifi |
| Arbetstemperatur | 5-40°C |
Inkoppling
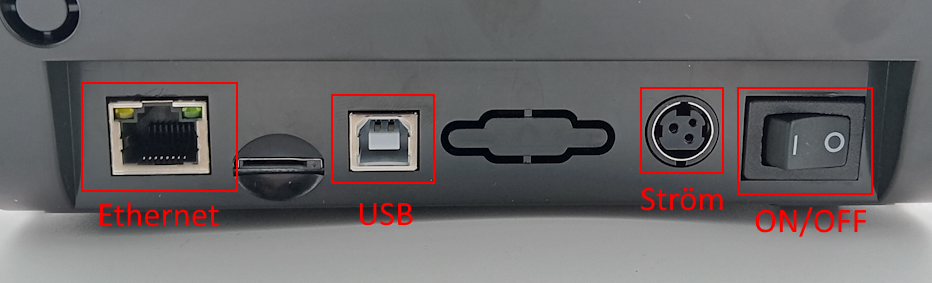
Kalibrering
Skrivaren kan kalibreras genom att hålla in feed-knappen vid uppstart, släpp knappen när den blinkar rött för att kalibrera.
För att kalibrera och samtidigt skriva ut en info lapp, håll inne feed-knappen tills den blinkar lila, släpp då så kommer skrivaren kalibreras samt informationslapp skrivas ut. OBS! För att kunna se informationen på lappen bör ett stort utskriftsmedia användas, t.ex. en fraktsedelsetikett. OBS! Skrivaren måste startas om efter att informationslapp tagits ut, då den sätts i debug mode.
Skrivaren kan också kalibreras via Diagnostic Tool, se mer om Diagnostic Tool längre ner.
Etikettrulle (laddning, matning, centrering)

Etikettrulle laddas i den medföljande hållaren

Dra av den ena sidan, häng på rullen och för på sidan igen

Kontrollera att rullen är centrerad med de inbyggda linjalerna

Lägg i hållare med rulle i sitt fäste och centrera med de inbyggda guiderna
Användning av Diagnostic tool
Diagnostic Tool är ett program för att läsa och ändra information lagrat i skrivaren interna minne.
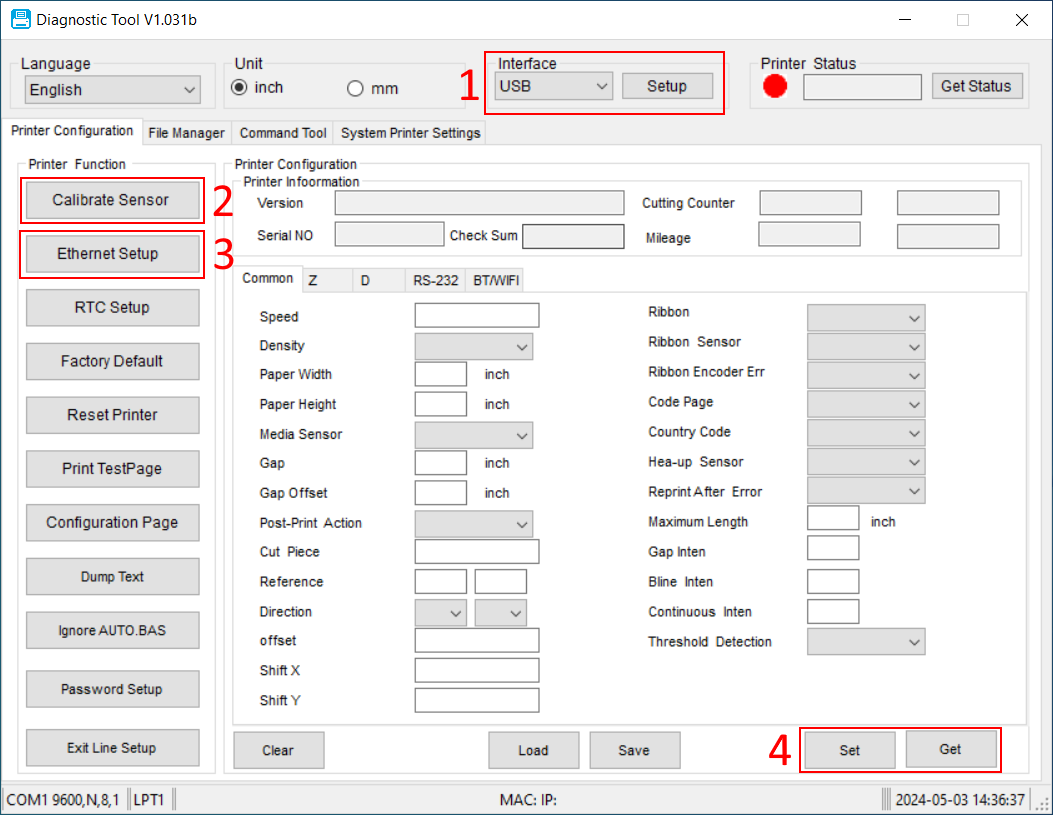
1. Interface - Här väljer du hur du vill koppla upp mot skrivaren, du kan även klicka på Setup knappen för att se tillgängliga skrivare på det Interface du valt. Smidigt för att hitta IP adress på en nätverksskrivare. Du kan även använda Printer Status för att kolla så du har kontakt med skrivaren.
2. Calibrate Sensor - Kalibrering av skrivaren.
3. Ethernet Setup - Används för att ställa in DHCP/Statisk IP för Ethernet kopplad skrivare (ej WiFi, då används istället fliken BT/WIFI).
4. Get / Set - Dessa knappar används för att hämta information samt lagra information i skrivaren. Klicka på knappen Get för att hämta information lagrad i skrivaren, alla rutor kommer då fyllas i med aktuell information, notera att du kan ändra mellan inch/mm om det är mått du måste kontrollera. Om något ska ändras måste knappen Set klickas på för att informationen ska föras över till skrivaren.
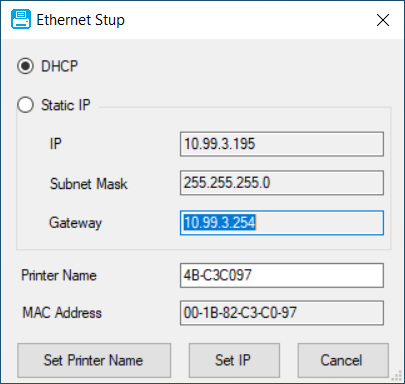
Under Ethernet Setup ställer du in DHCP/Statisk IP
Rengöring av skrivaren
Om utskrifter blir suddiga, eller om skrivaren är ovanligt högljudd kan den behöva rengöras.
- Vänta minst 5 minuter efter senaste utskrift innan rengöring påbörjas
- Stäng av skrivaren och dra ut alla kablar
- Öppna luckan och rengör skrivhuvud, sensor och gummi-rullar med bomull & alkohol (använd läkarsprit/finsprit, ej T-sprit)
Vänta minst 10 minuter (med locket öppet) innan utskrift påbörjas
OBS! Rör aldrig skrivhuvudet direkt med händerna
BarTender UltraLite
BarTender Ultralite är ett program som medföljer till skrivaren där du kan fritt designa etiketter utanför kassaprogrammet. Programmet finns för nedladdning under Nedladdningar i denna guiden, och medföljer även på den CD skiva som kommer med skrivaren.
Vi har ingen support på detta programmet, utan det kan används efter egen förmåga. Värt att notera är dock att programmet har en egen Utskriftsinställningar som används istället för det som ställs in i drivrutinen. Vid användande av BarTender Ultralite måste du alltså ställa in etikettstorlek i programmets egna Utskriftsinställningar
Installation USB
Tillse att utskriftsmedia är installerat (se ovan för instruktion).
Koppla in USB samt strömkabel.
Kalibrera skrivaren genom att hålla in Feed knappen vid uppstart, släpp knappen när den blinkar rött.
Kontrollera att skrivaren kalibrerats korrekt genom att trycka på Feed knappen, etiketter skall då matas ut en och en per tryck på Feed knappen.
Ladda hem och packa upp drivrutinen till skrivaren. Dubbelklicka på .exe filen för att starta installationen.
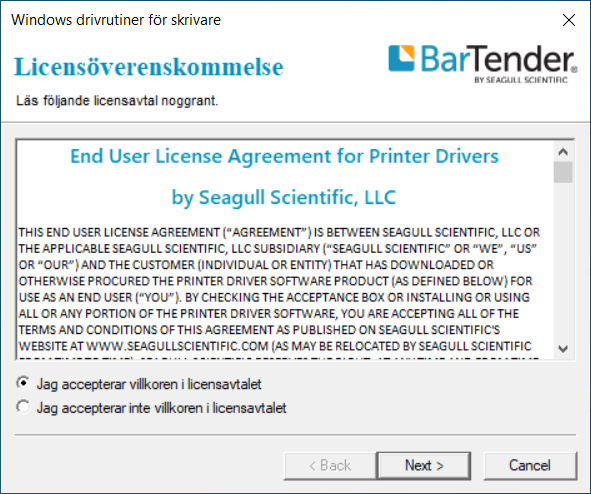
Markera "Jag accepterar villkoren i licensavtalet" och klicka på Next
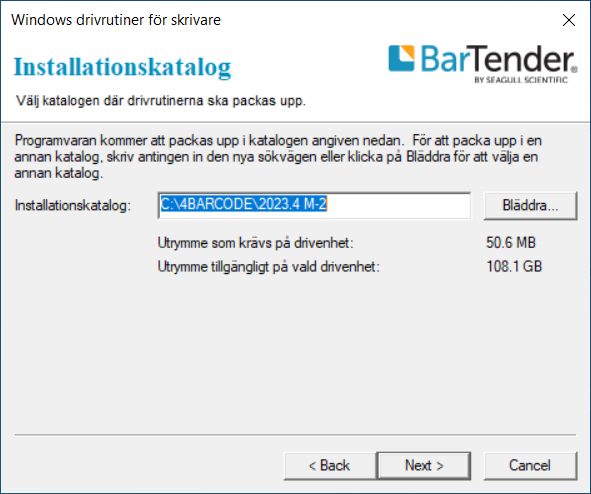
Vi rekommenderar att drivrutinen installeras i den katalog som programmet föreslår, klicka på Next
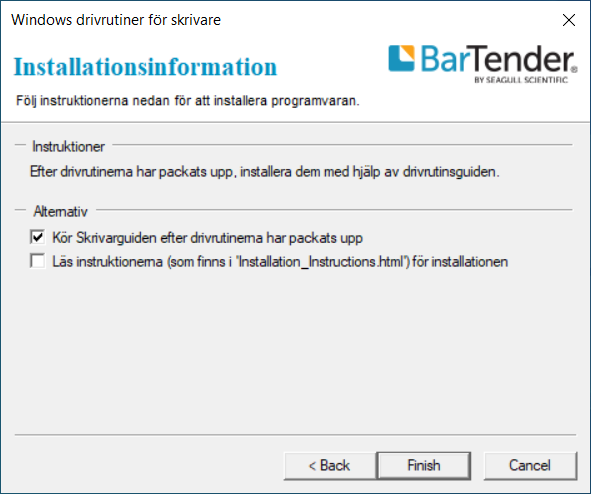
Kontrollera att valet "Kör Skrivarguiden efter drivrutinerna har packats upp" är ibockad och klicka på Finish
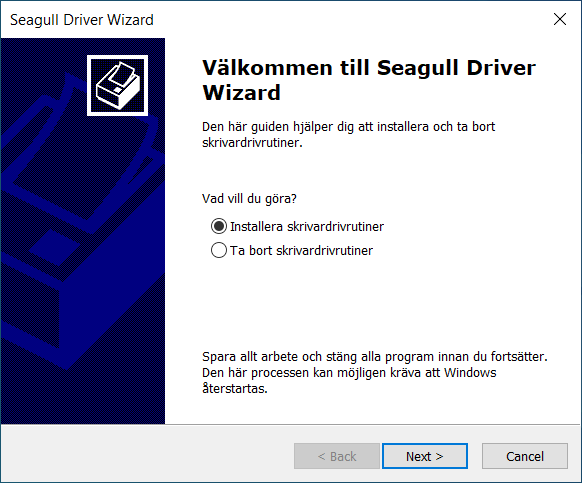
Välj "Installera skrivardrivrutiner" och klicka på Next
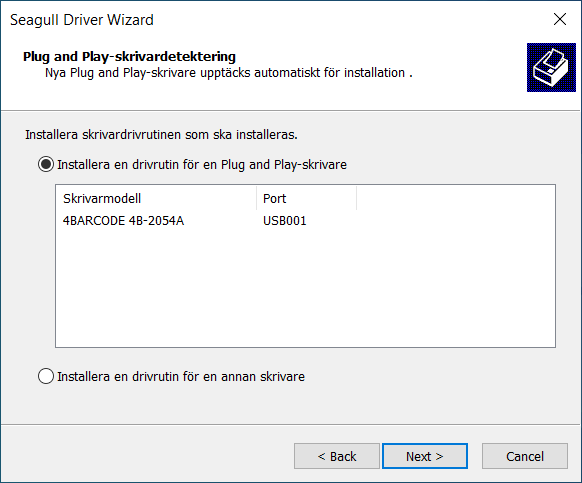
Här ska skrivaren hittas automatiskt, om den inte gör det, kontrollera alla kablarna och starta om installationen.
Skrivaren ska heta "4BARCODE 4B-2054A" i listan. Klicka på Next för att gå vidare
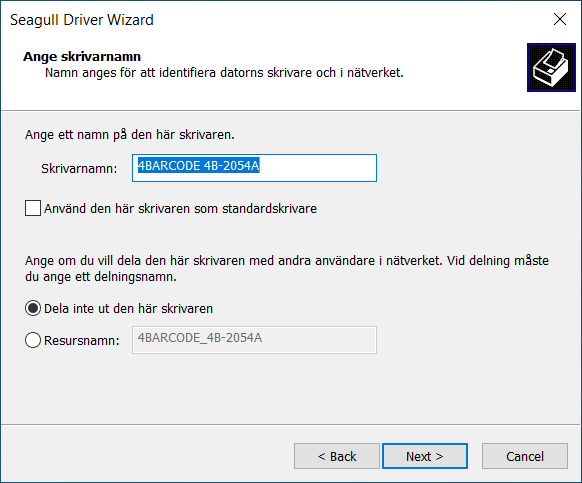
Välj ett namn på skrivaren, vi rekommenderar att man använder det förifyllda namnet. Klicka sedan på Next
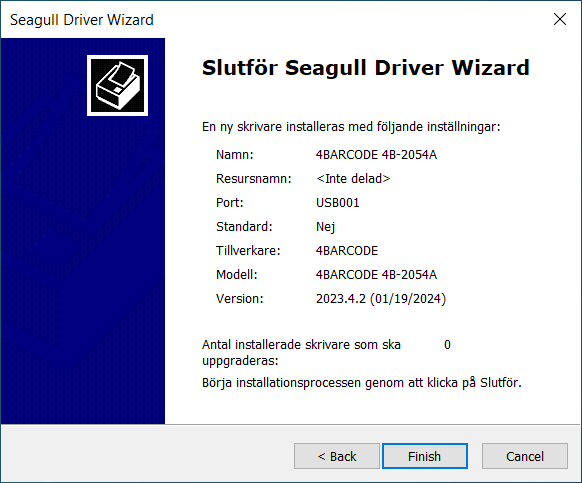
Kontrollera att uppgifterna stämmer och klicka sedan på Finish för att slutföra installationen av drivrutinerna
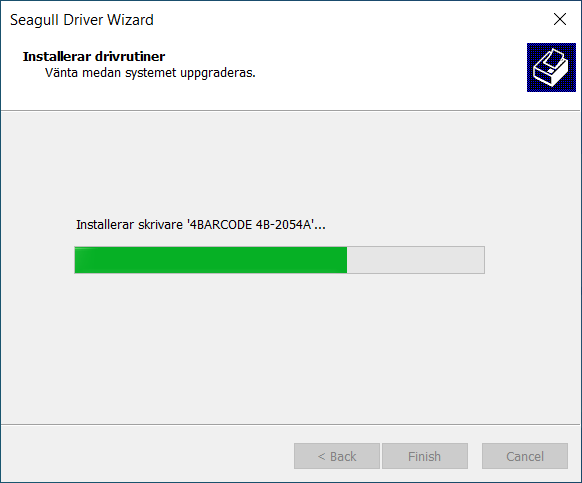
Installationen tar några sekunder att slutföra
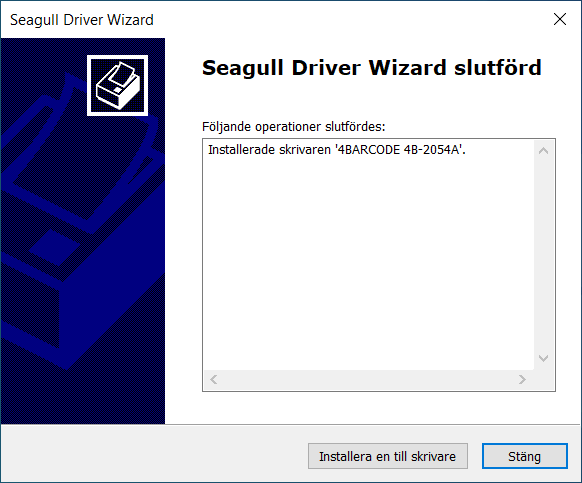
Klicka sedan på Stäng för att avsluta guiden
Skrivaren är nu installerad och kan hittas under Devices & Printers
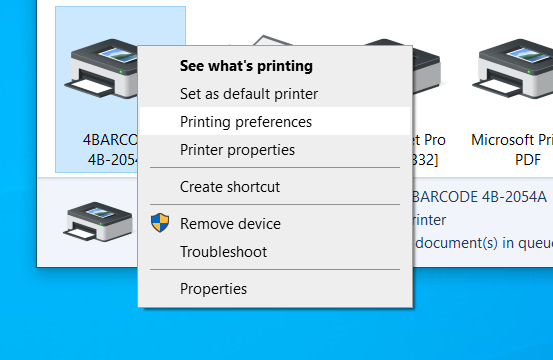
Högerklicka på skrivaren och välj Printing Preferences
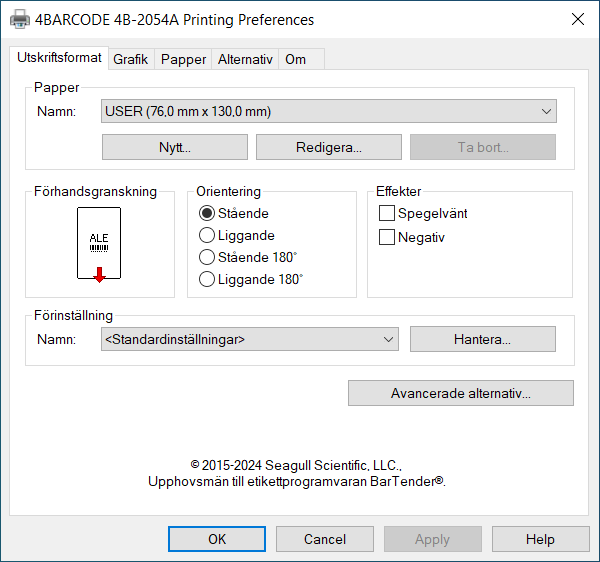
Under Papper, klicka på Nytt... för att konfigurera etikettstorlek
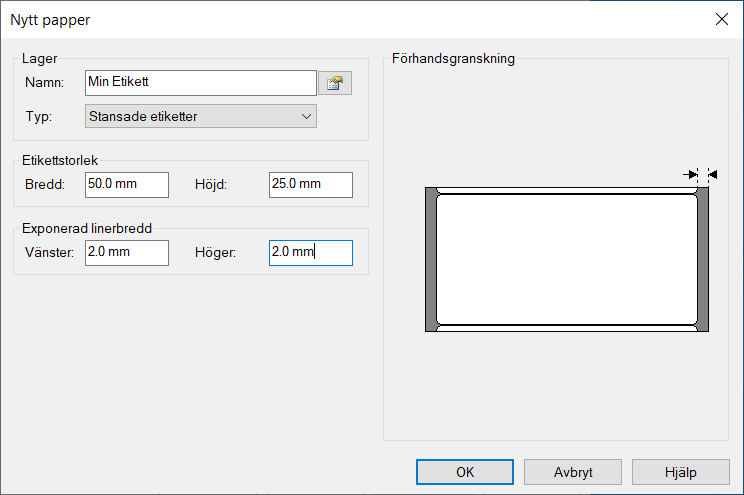
Skriv in ett namn och fyll i storleken på etiketterna. Klicka OK när du är klar
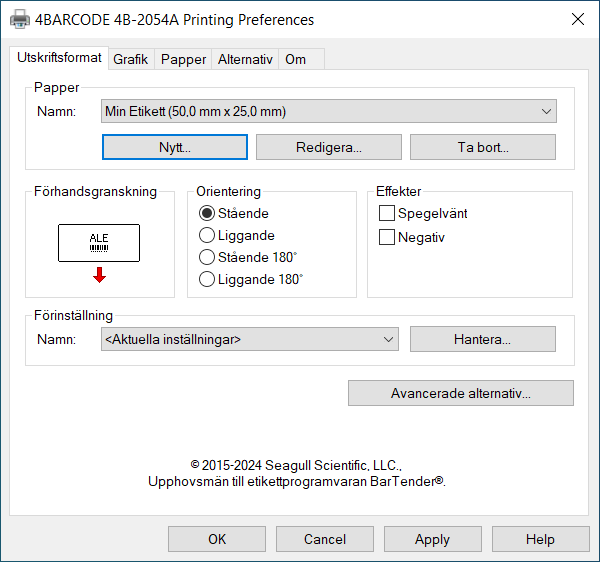
Kontrollera att etiketten du skapat ligger vald under Papper, klicka sedan på Apply och OK för att spara inställningarna
Skrivaren är nu installerad och konfigurerad och kan börja användas.
För att kontrollera att allt är korrekt inställt kan du skriva ut en testsida enligt nedan:
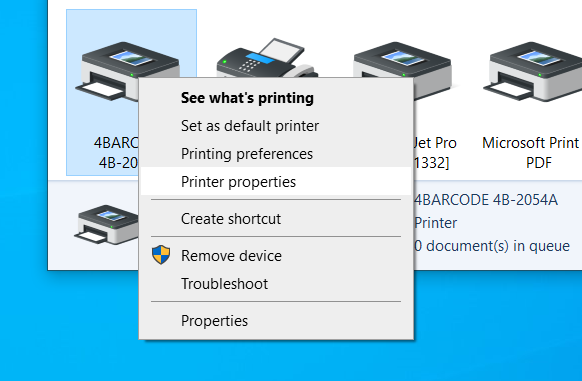
I Devices & Printers högerklicka på skrivaren och välj Printer properties
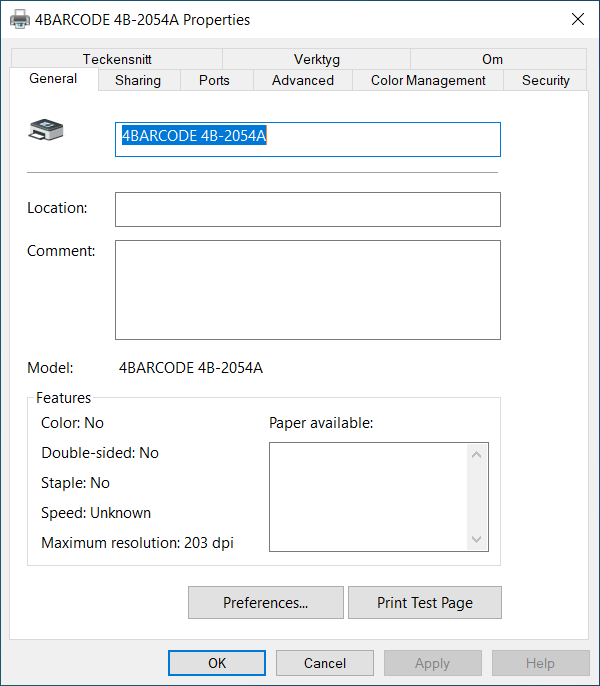
Under fliken General klicka på knappen Print Test Page, kontrollera att marginaler är korrekta och matning av etikett fungerar som det ska
Installation Ethernet
Den här delen förutsätter att skrivaren är kalibrerad för de etiketter som ska användas. Om skrivaren behöver kalibreras, följ instruktionerna under Allmän Information - Kalibrering högre upp i denna guiden.
Skrivaren kommer med DHCP aktiverat, vill du avaktivera DHCP och sätta fast IP, titta under Allmän Information - Användning av Diagnostic tool högre upp i denna guiden.
Oavsett om du kör med DHCP eller fast IP är resterande installationsförfarande det samma.
Om du inte vet IP adress på din skrivare finns det två sätt att ta reda på det. Antingen genom att ta ut en info-lapp fysiskt via skrivaren (notera att en stor etikett, typ fraktsedel, behövs för att informationen ska vara utläslig), eller genom programmet Diagnostic Tool. Vi rekommenderar att alltid installera Diagnostic Tool.
För att kontrollera skrivarens IP adress i Diagnostic Tool: 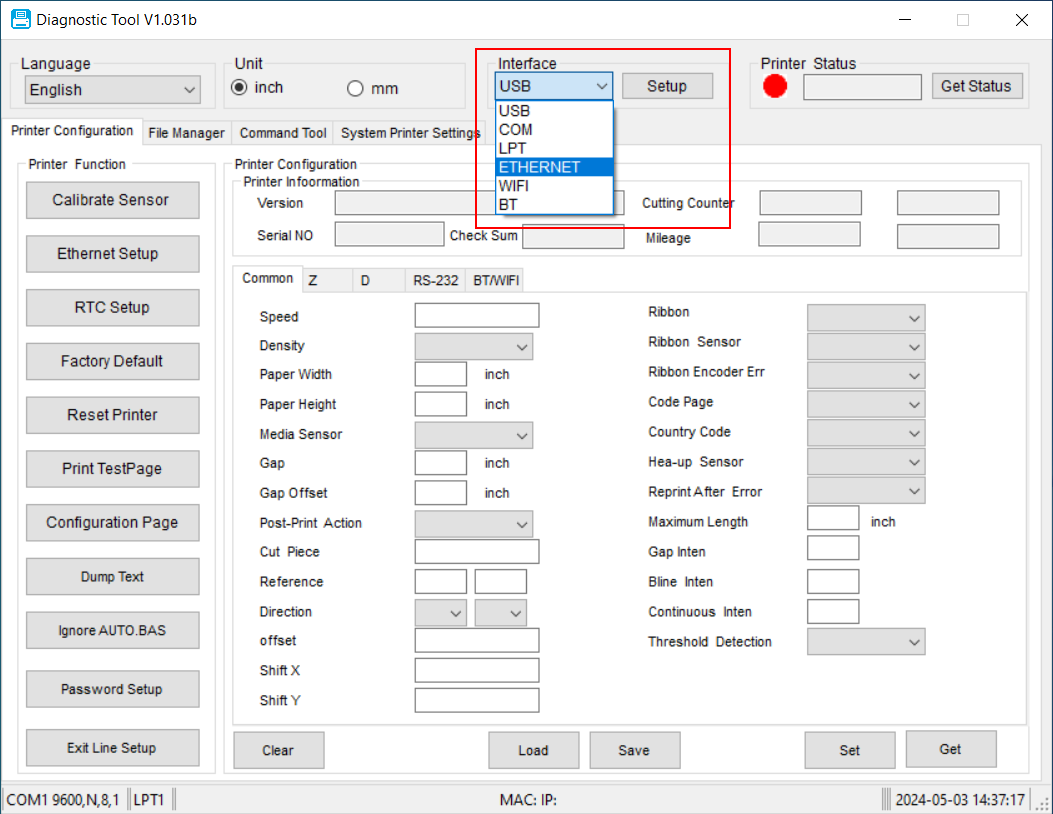
Under Interface, välj Ethernet och klicka sedan på Setup
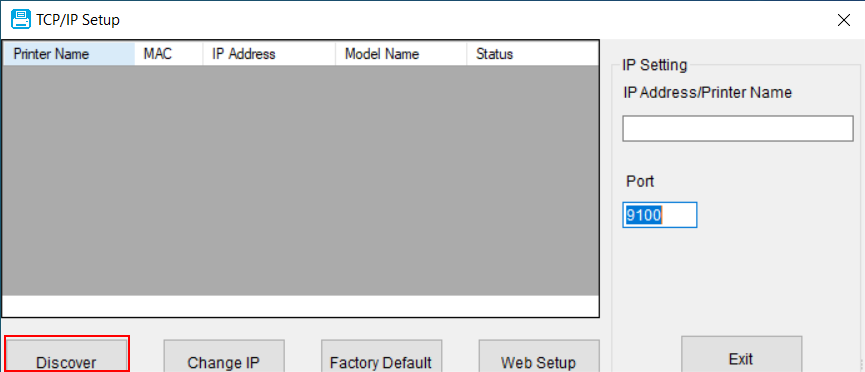
I nästa ruta, klicka på Discover
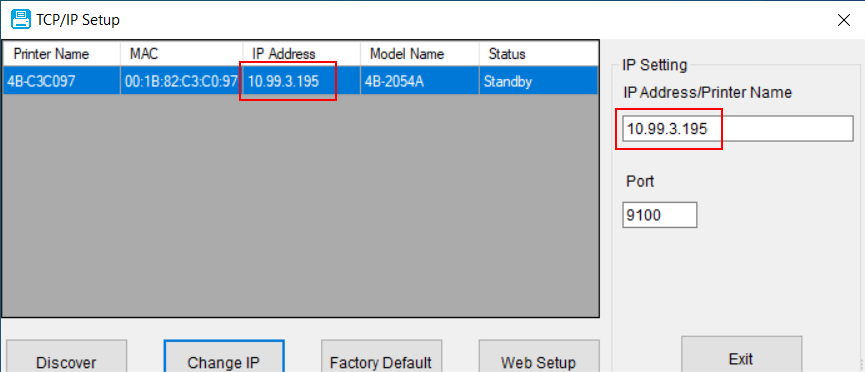
Här syns nu IP adress på samtliga skrivare som hittats.
När du fått reda på skrivarens IP adress kan du fortsätta med installationen av drivrutinerna
Ladda hem och packa upp drivrutinen till skrivaren. Dubbelklicka på .exe filen för att starta installationen.
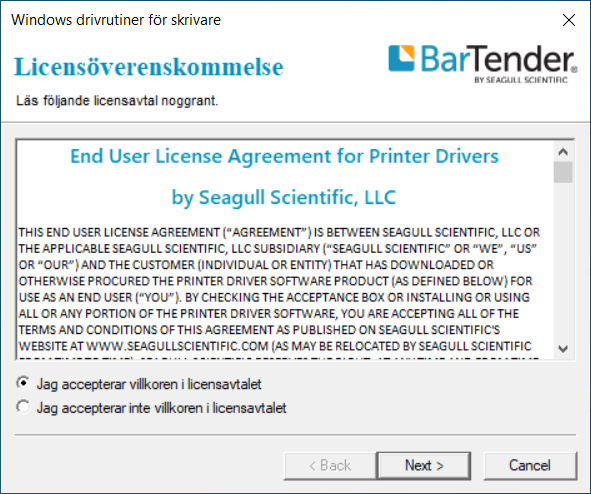
Markera "Jag accepterar villkoren i licensavtalet" och klicka på Next
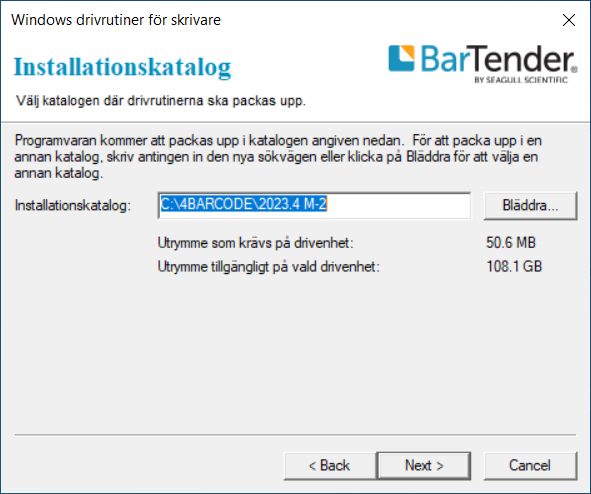
Vi rekommenderar att drivrutinen installeras i den katalog som programmet föreslår, klicka på Next
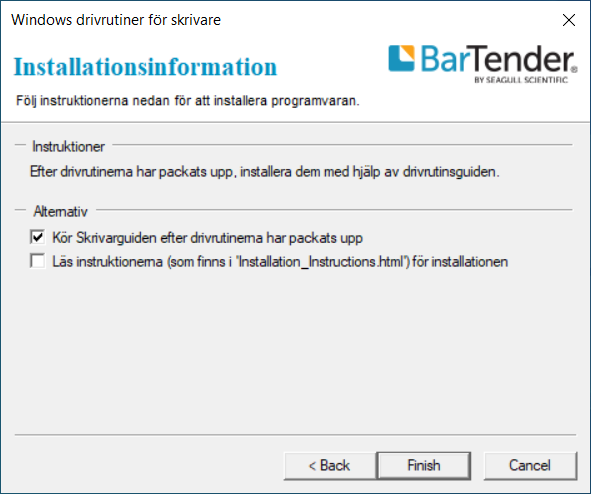
Kontrollera att valet "Kör Skrivarguiden efter drivrutinerna har packats upp" är ibockad och klicka på Finish
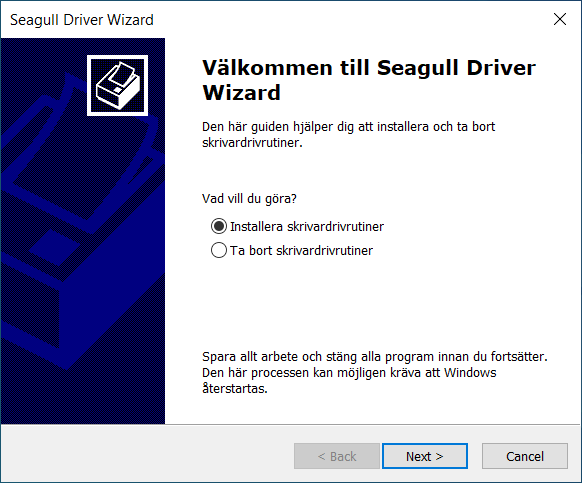
Välj "Installera skrivardrivrutiner" och klicka på Next
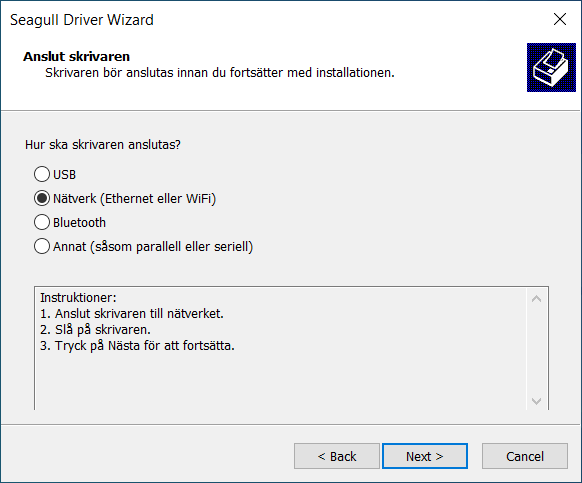
Välj Nätverk och klicka på Next
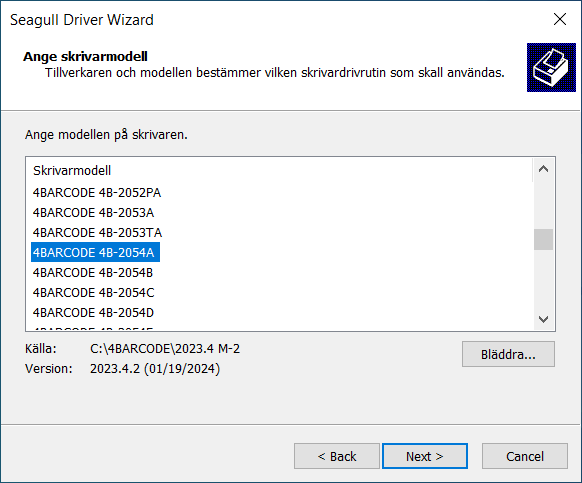
Välj modellen 4BARCODE 4B-2054A i listan och klicka på Next
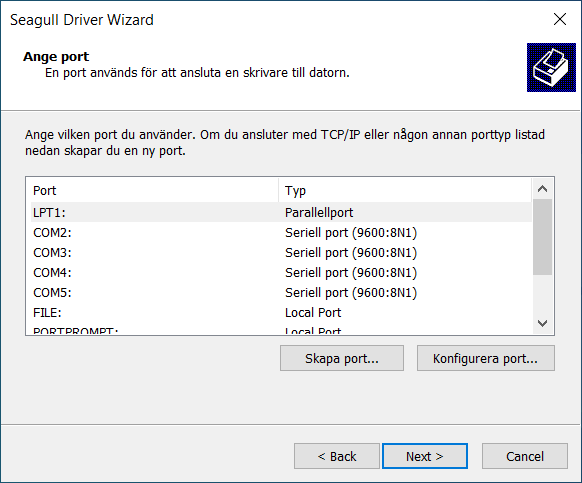
Klicka på Skapa port...
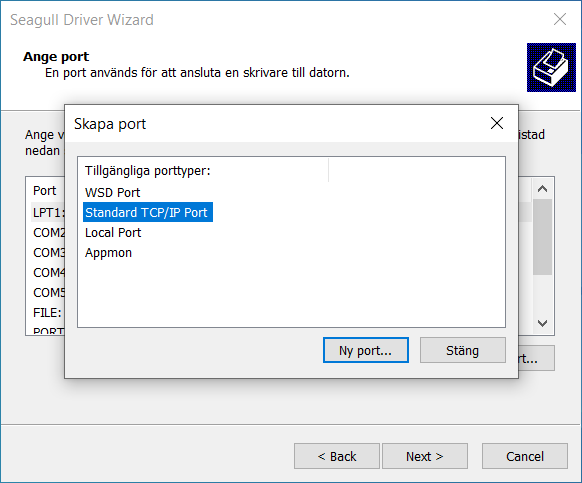
Välj Standard TCP/IP Port och klicka på Ny port...
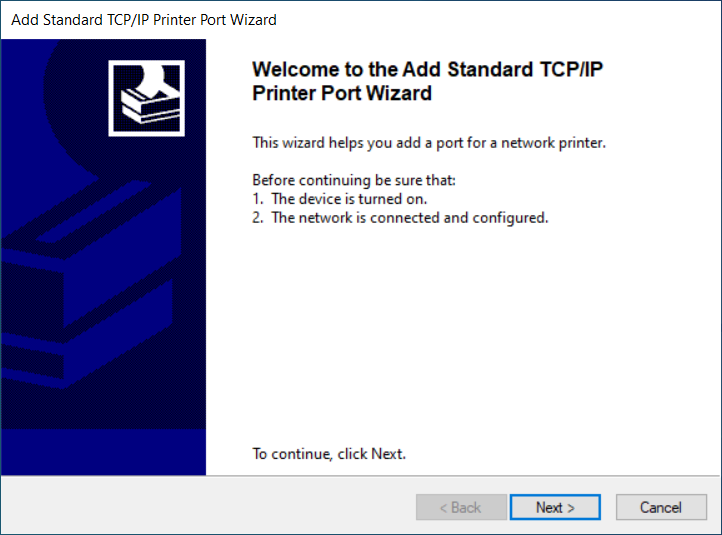
Klicka på Next
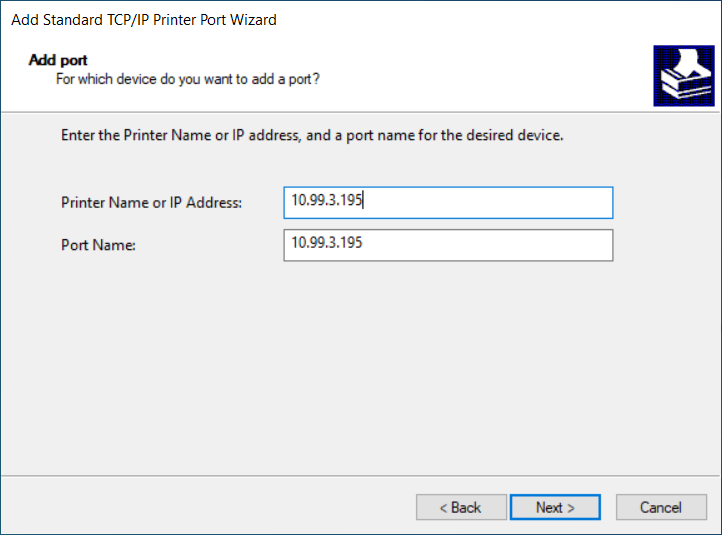
Fyll i skrivarens IP adress och klicka på Next
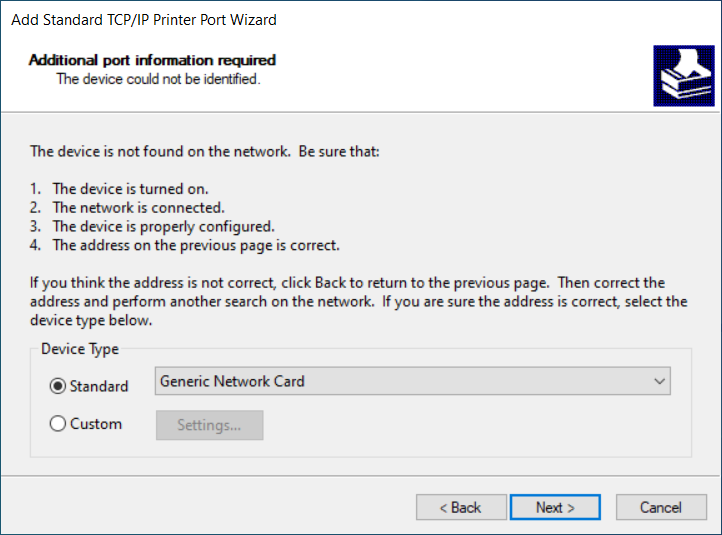
Kontrollera att Standard är valt och klicka på Next
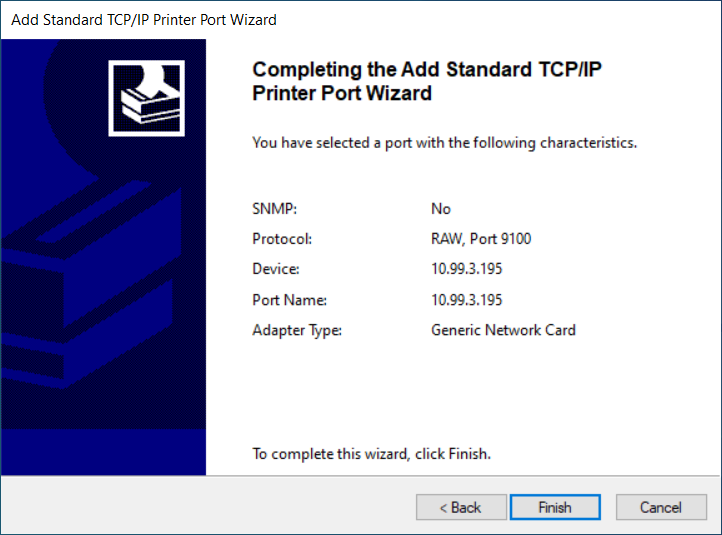
Kontrollera att IP adressen är korrekt och klicka på Finish
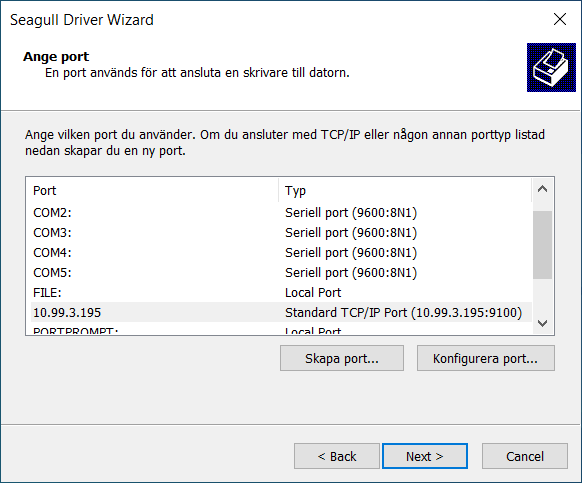
Porten du skapade är nu med i listan, se till att den är vald och klicka på Next
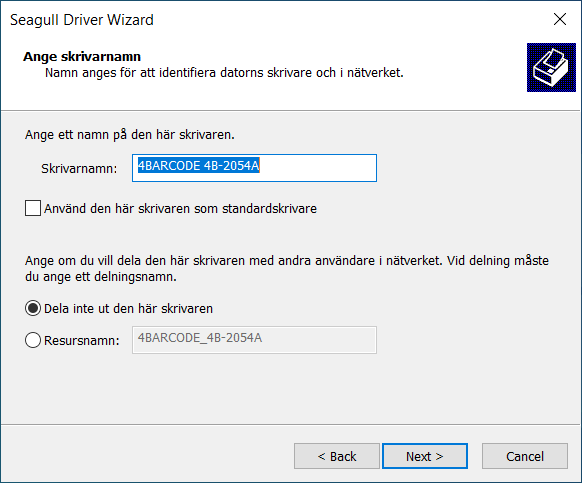
Välj ett namn på skrivaren, vi rekommenderar att man använder det förifyllda namnet. Klicka sedan på Next
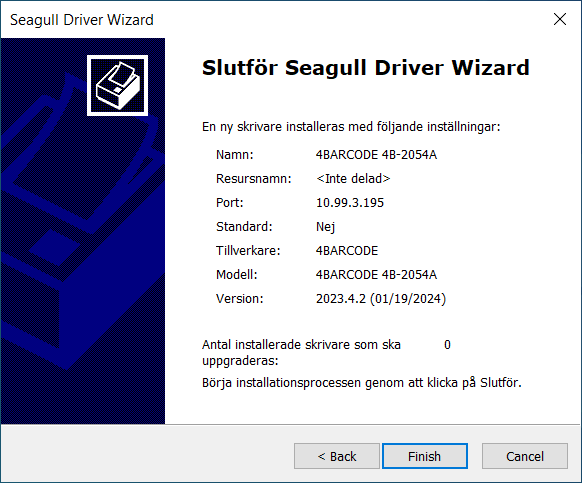
Kontrollera att uppgifterna stämmer och klicka sedan på Finish för att slutföra installationen av drivrutinerna
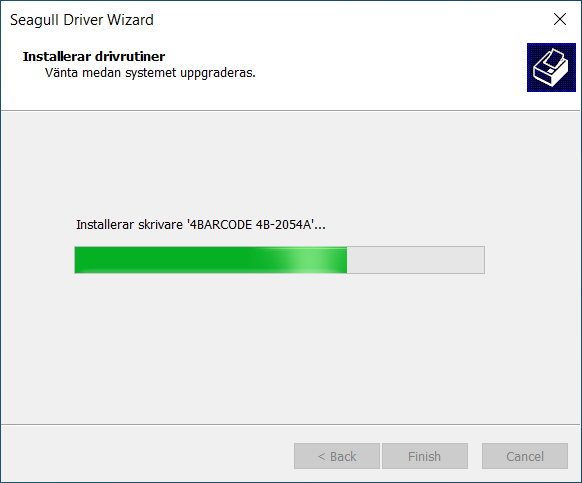
Installationen tar några sekunder att slutföra
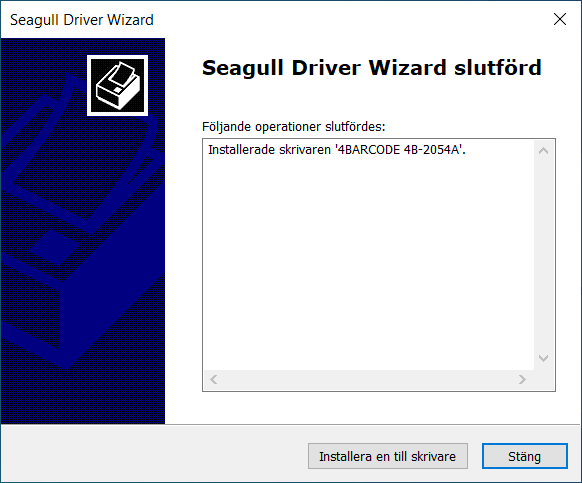
Klicka sedan på Stäng för att avsluta guiden
Skrivaren är nu installerad och kan hittas under Devices & Printers
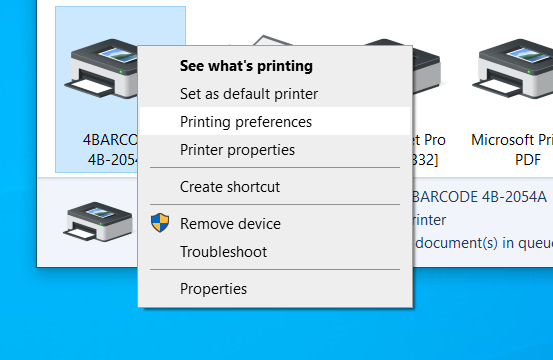
Högerklicka på skrivaren och välj Printing Preferences
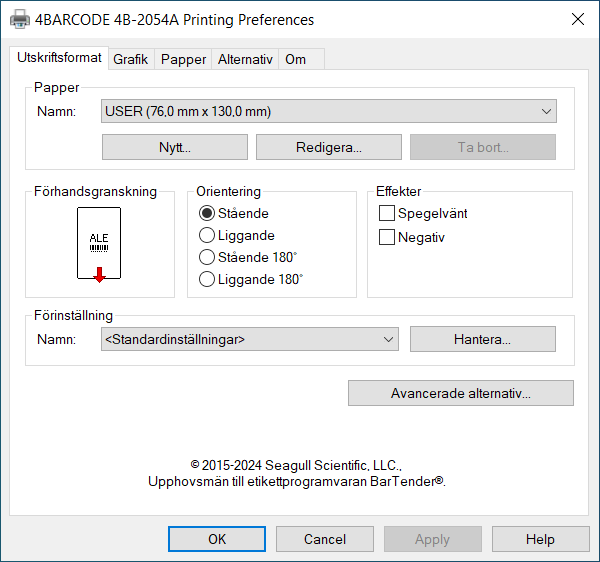
Under Papper, klicka på Nytt... för att konfigurera etikettstorlek
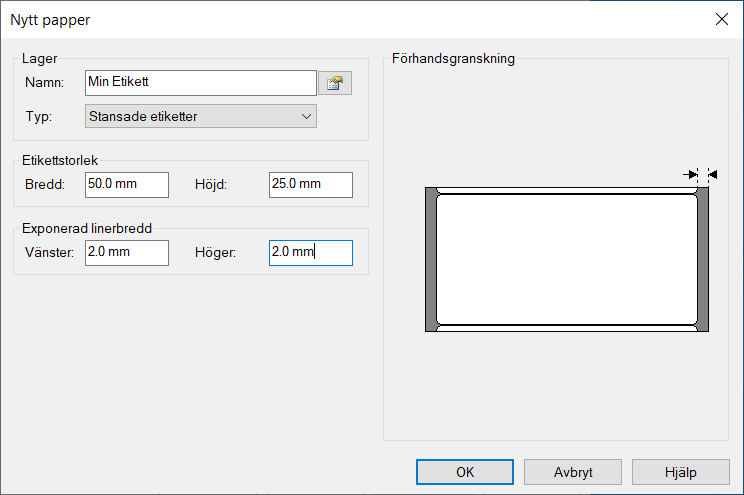
Skriv in ett namn och fyll i storleken på etiketterna. Klicka OK när du är klar
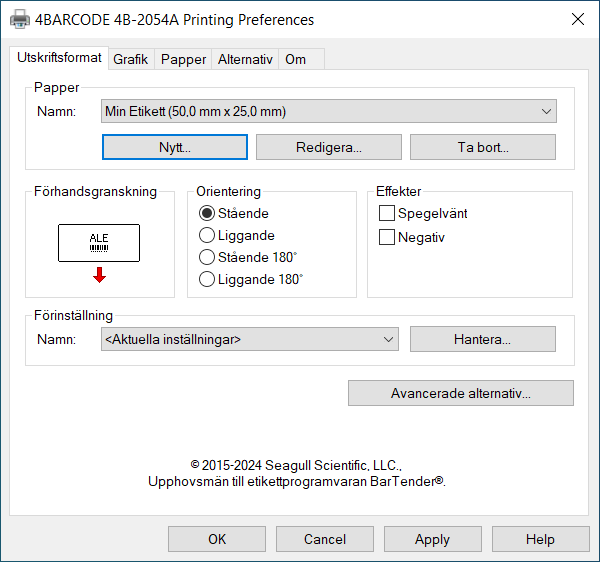
Kontrollera att etiketten du skapat ligger vald under Papper, klicka sedan på Apply och OK för att spara inställningarna
Skrivaren är nu installerad och konfigurerad och kan börja användas.
För att kontrollera att allt är korrekt inställt kan du skriva ut en testsida enligt nedan:
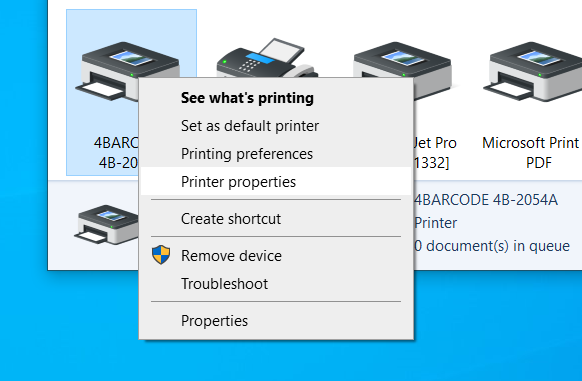
I Devices & Printers högerklicka på skrivaren och välj Printer properties
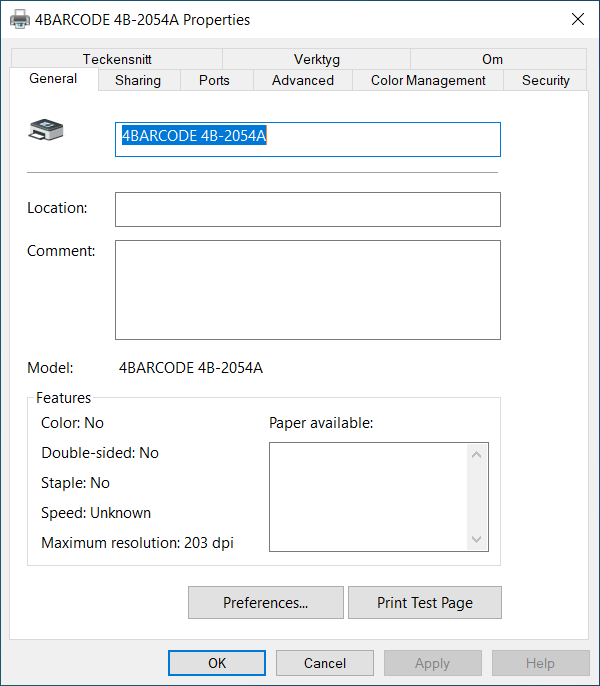
Under fliken General klicka på knappen Print Test Page, kontrollera att marginaler är korrekta och matning av etikett fungerar som det ska
Installation Wifi
Den här delen förutsätter att skrivaren är kalibrerad för de etiketter som ska användas. Om skrivaren behöver kalibreras, följ instruktionerna under Allmän Information - Kalibrering högre upp i denna guiden.
För att koppla upp skrivaren till det trådlösa nätverket används Diagnostic Tool tillsammans med skrivaren inkopplad via USB.
Skrivaren kommer med DHCP aktiverat.
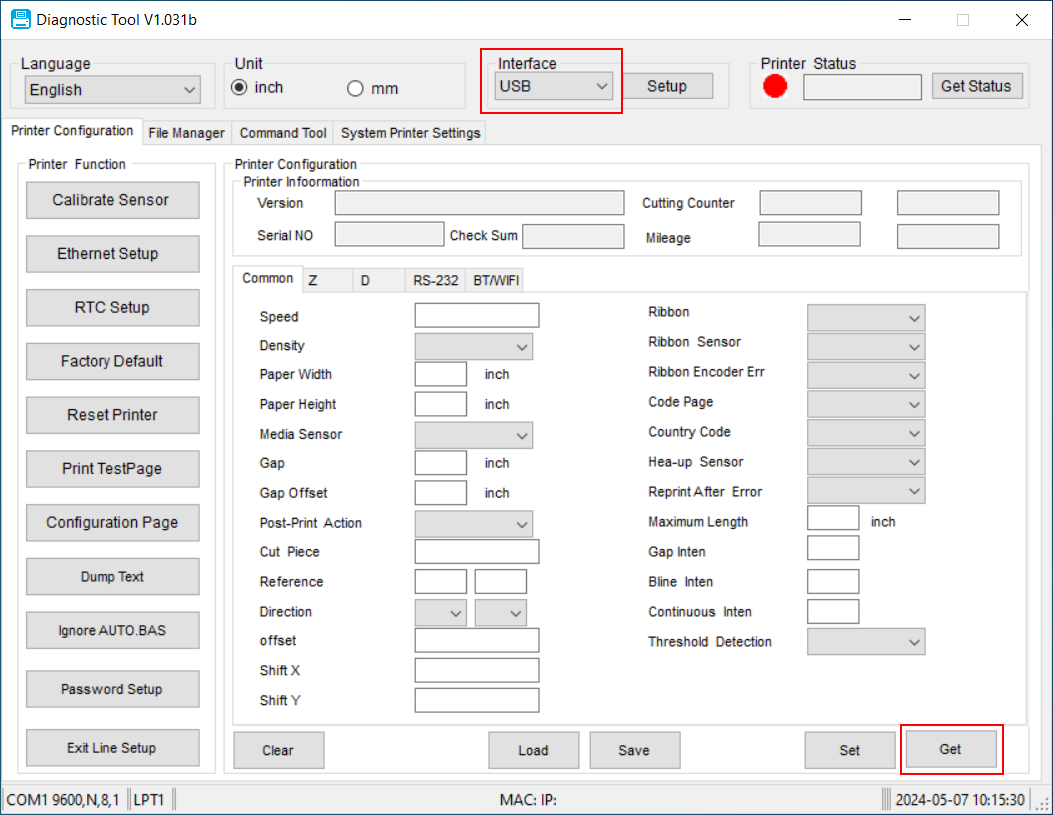
Med skrivaren inkopplad via USB, starta upp Diagnostic Tool och kontrollera att USB är satt som Interface, klicka sedan på knappen Get
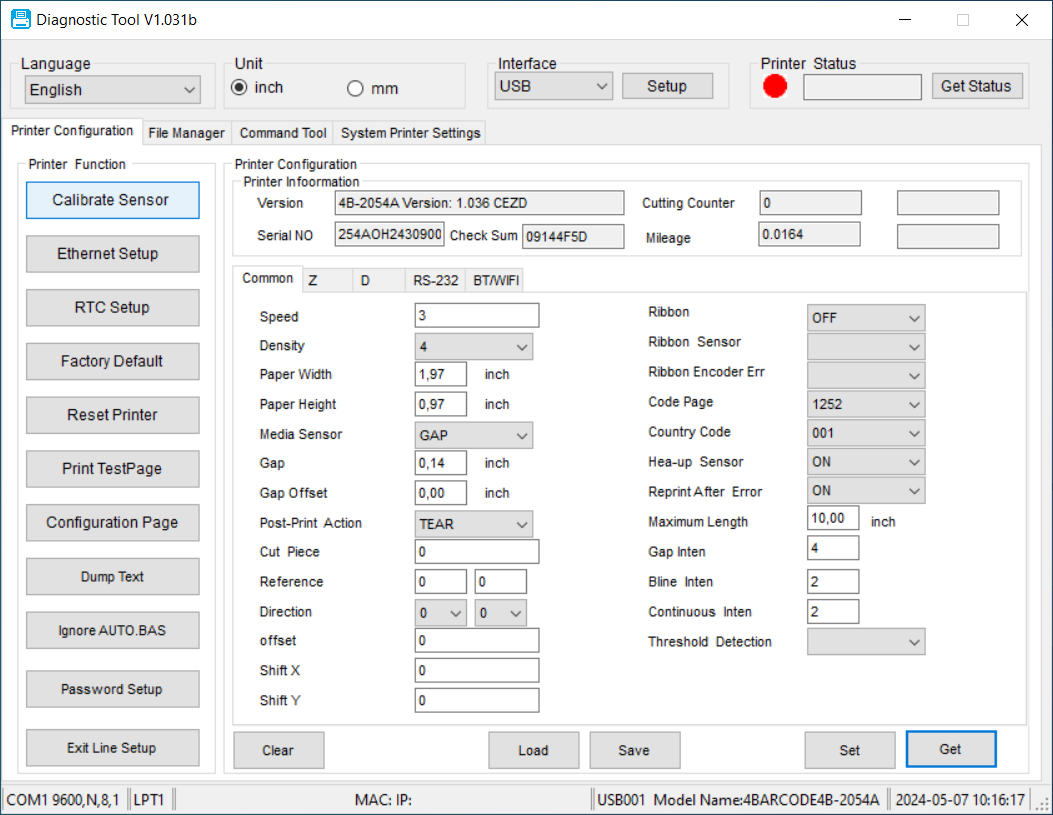
Om programmet har kontakt med skrivaren hämtas nu all information lagrad i skrivarens interna minne
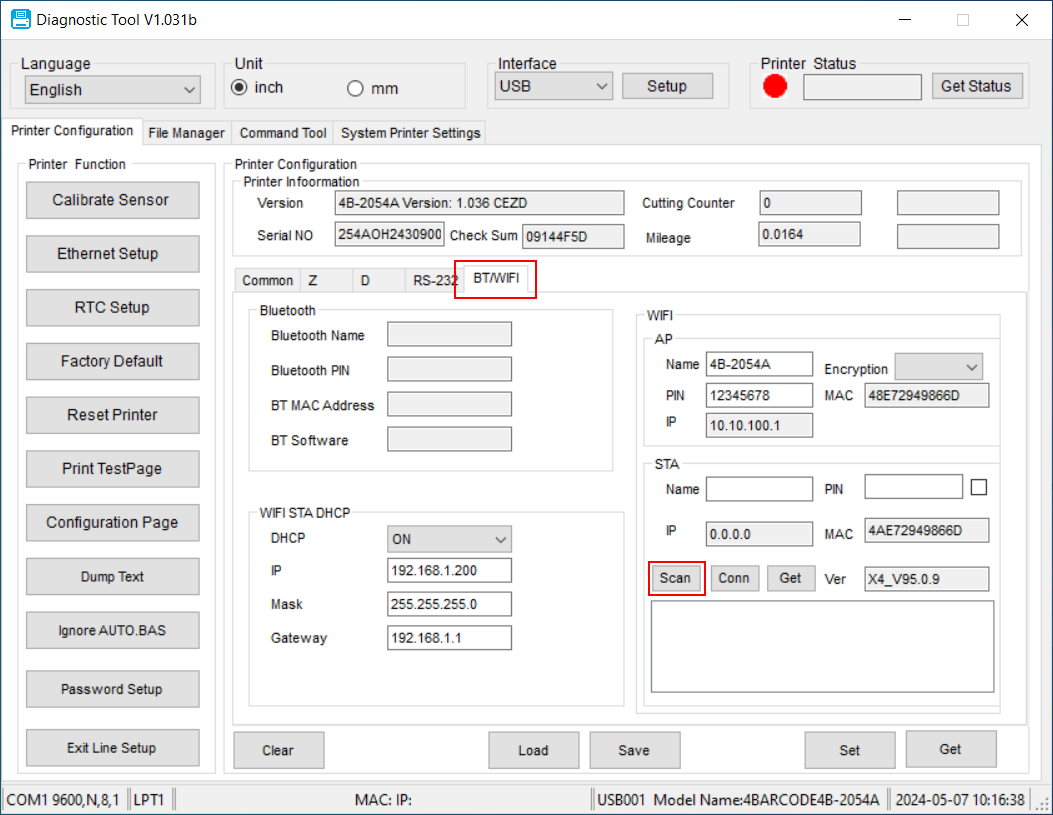
Välj fliken BT/WIFI och klicka sedan på knappen Scan
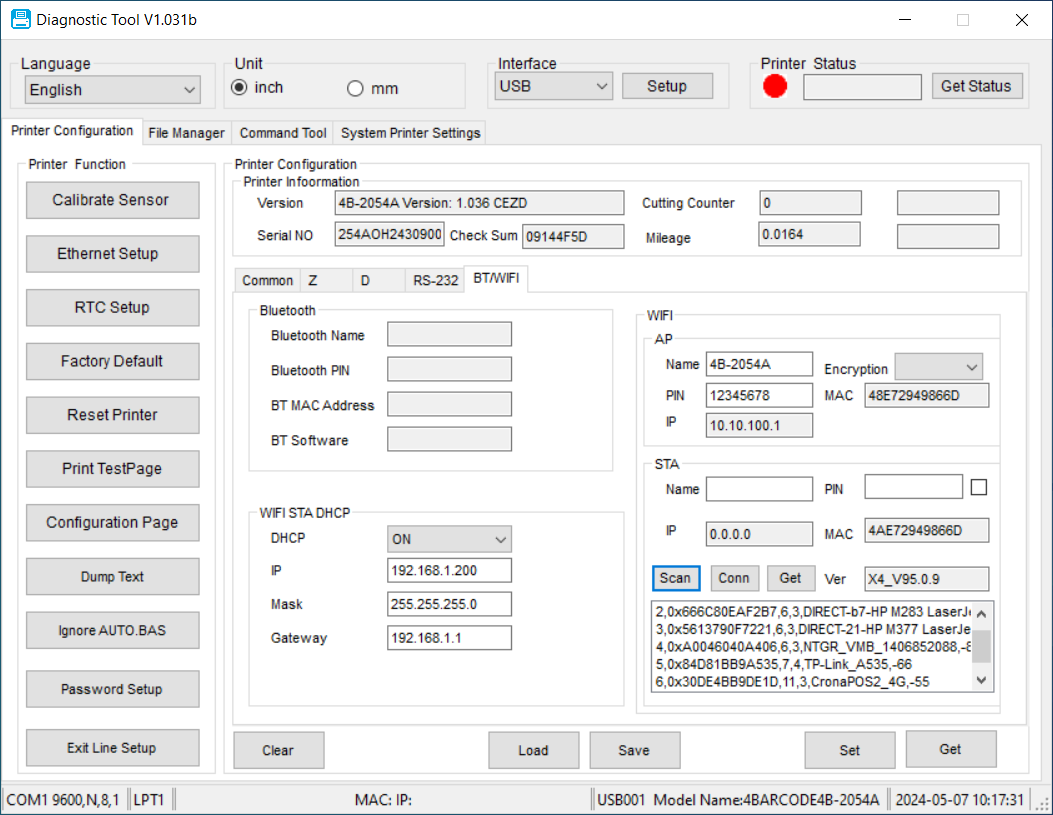
Tillgängliga nätverk visas nu i listan
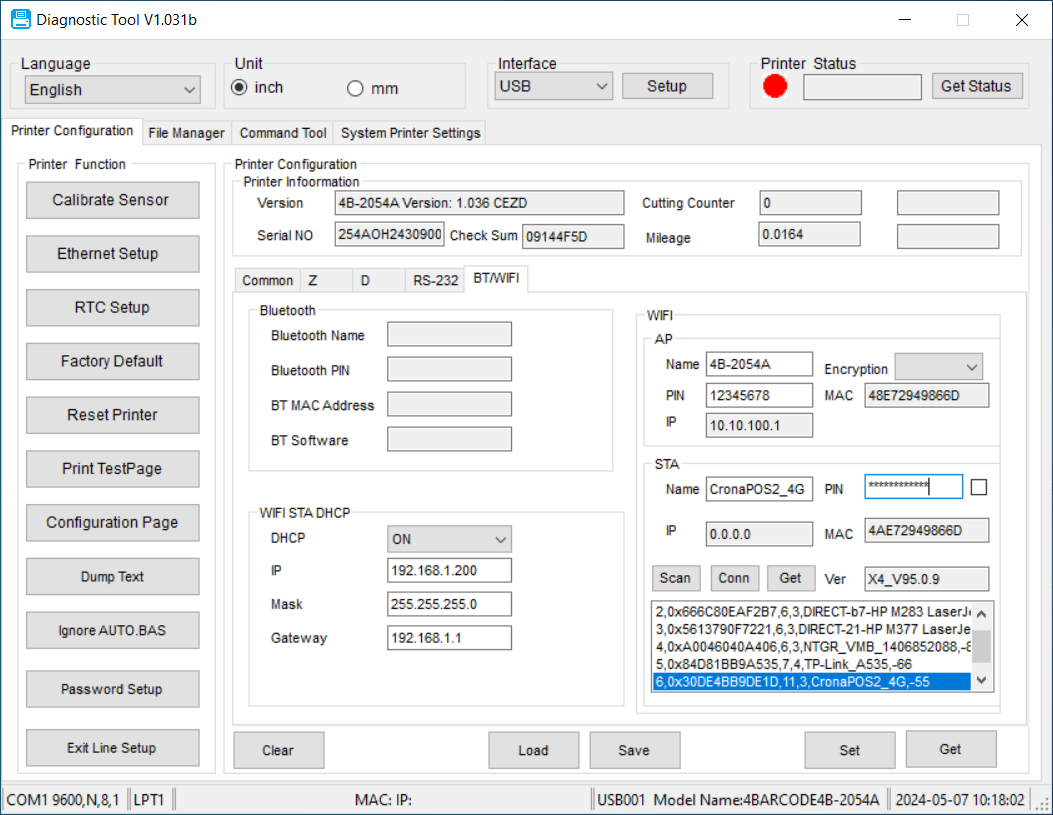
Välj rätt nätverk, och fyll i lösenordet
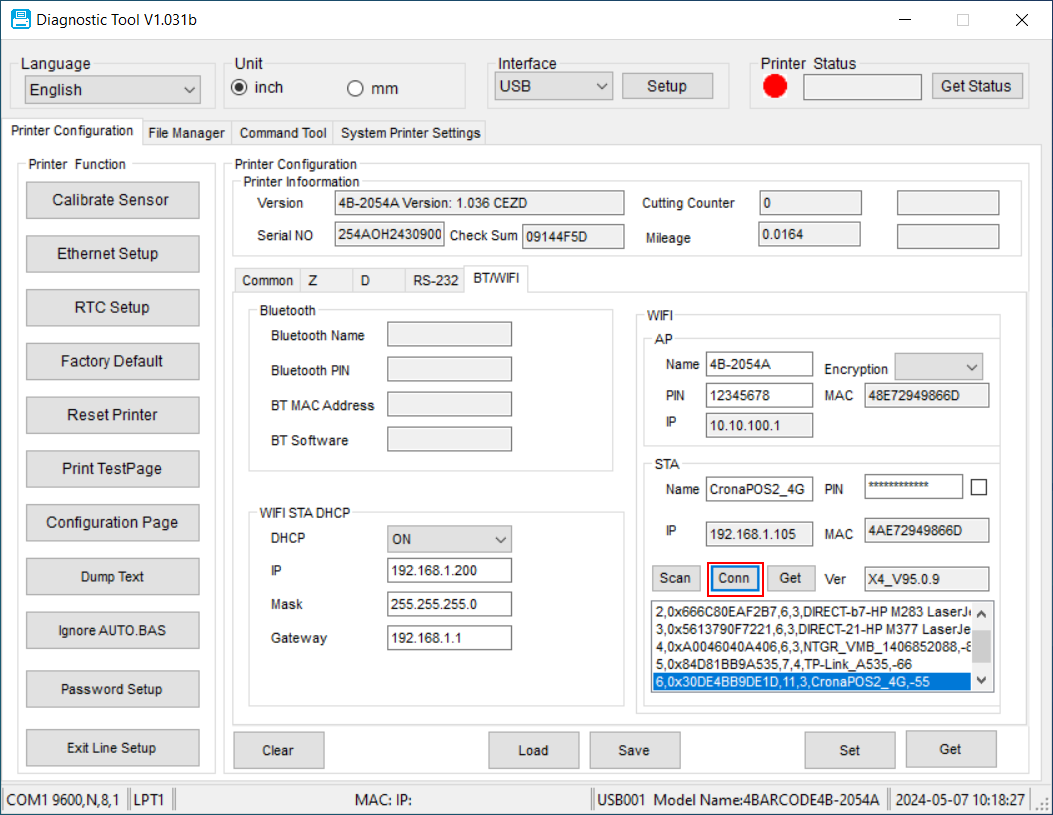
Klicka sedan på knappen Conn, vänta några sekunder medan skrivaren ansluter till nätverket. När det anslutit fylls IP adressen i automatiskt i rutan.
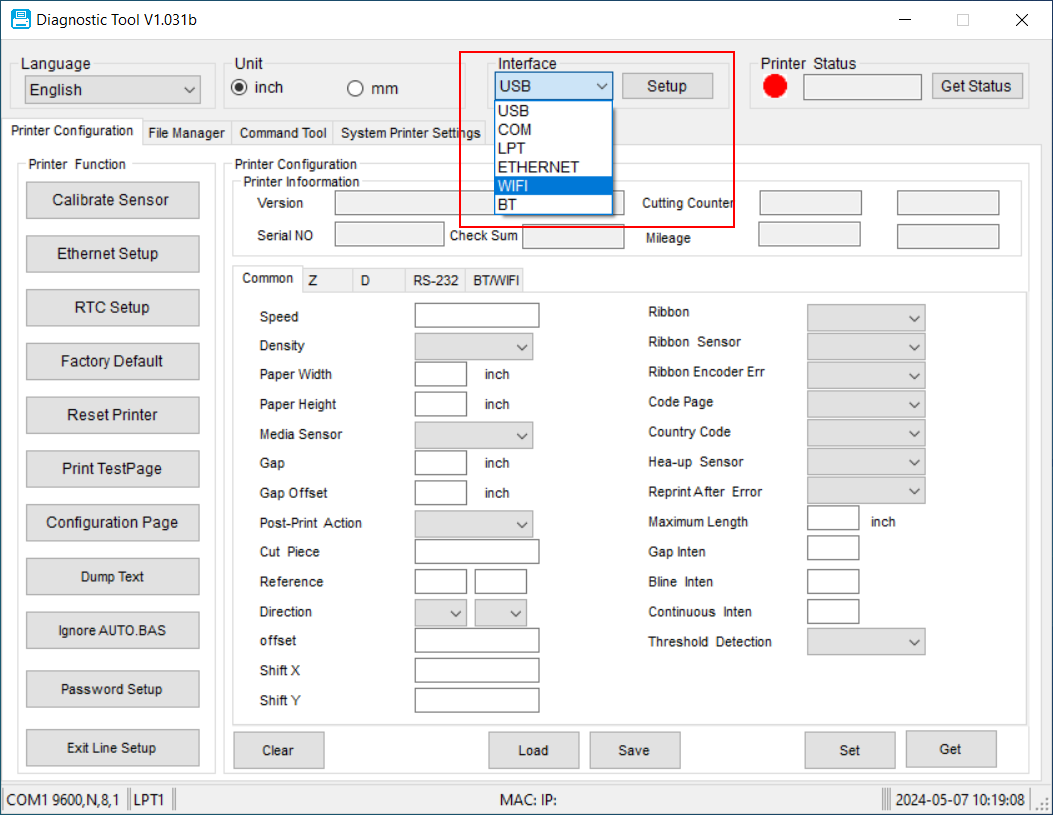
Du kan nu ändra Interface till WIFI och klicka på Setup för att kontrollera att skrivaren går att hitta på nätverket
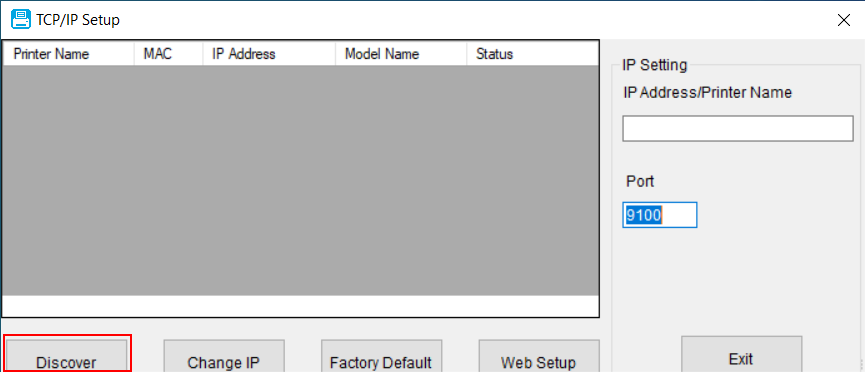
Klicka på knappen Discover
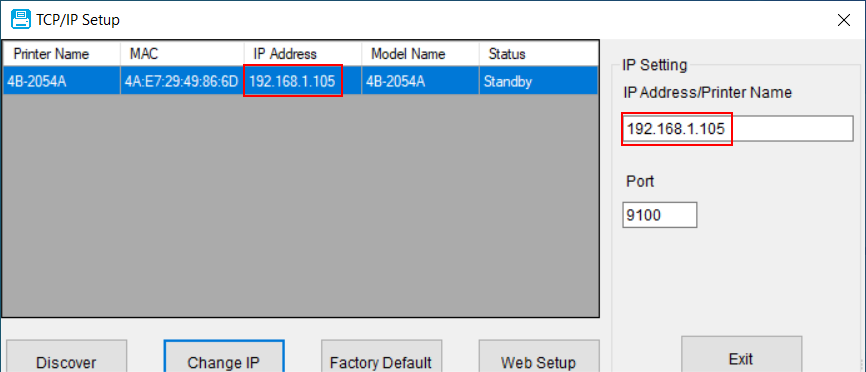
Hittas skrivaren dyker den nu upp i listan, och här kan du även se IP adressen till skrivaren
Nu när skrivaren är uppsatt på nätverket kan du installera drivrutinerna. Om du ska installera på samma dator som du precis gjorde Wifi konfigureringen på, glöm då inte dra ut USB kabeln innan du påbörjar drivrutinsinstallationen.
Ladda hem och packa upp drivrutinen till skrivaren. Dubbelklicka på .exe filen för att starta installationen.
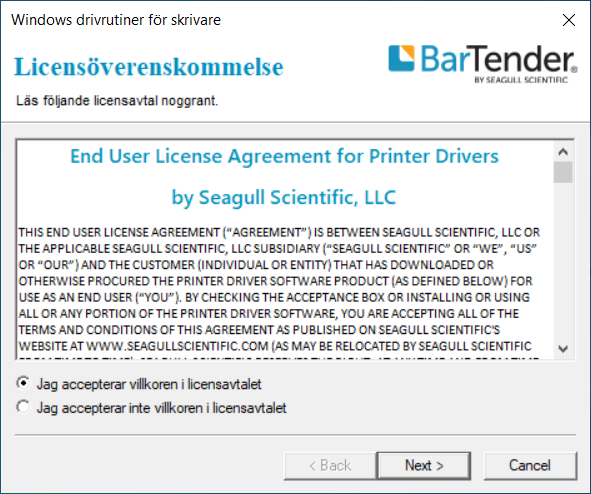
Markera "Jag accepterar villkoren i licensavtalet" och klicka på Next
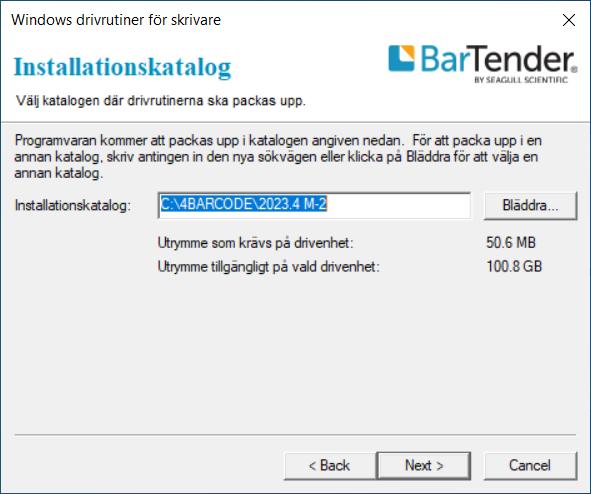
Vi rekommenderar att drivrutinen installeras i den katalog som programmet föreslår, klicka på Next
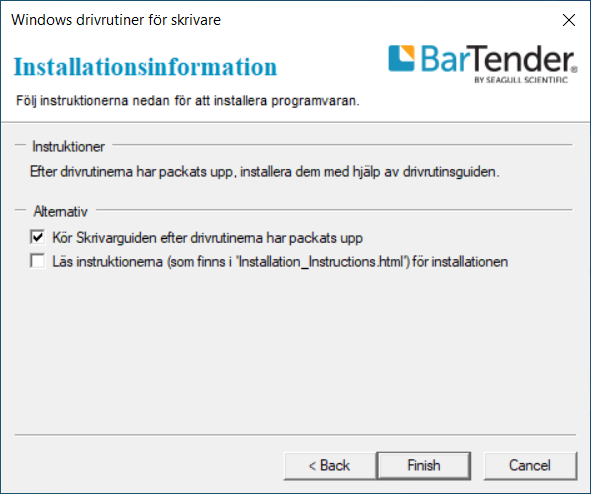
Kontrollera att valet "Kör Skrivarguiden efter drivrutinerna har packats upp" är ibockad och klicka på Finish
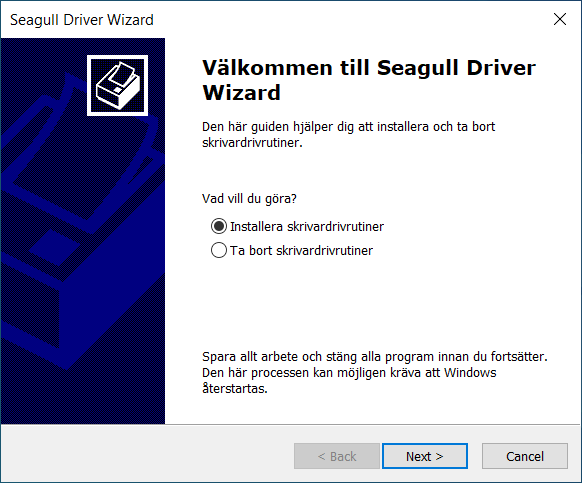
Välj "Installera skrivardrivrutiner" och klicka på Next
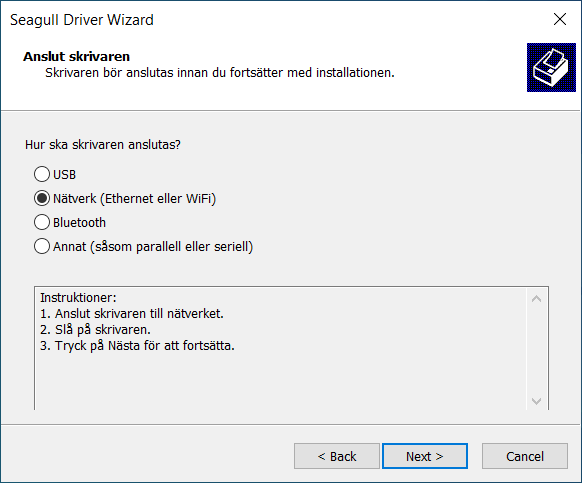
Välj Nätverk och klicka på Next
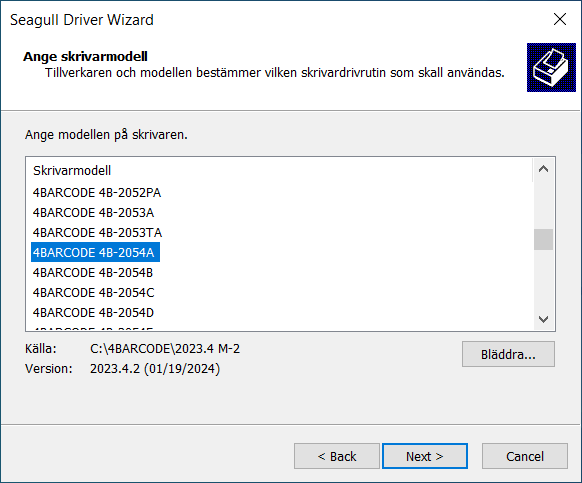
Välj modellen 4BARCODE 4B-2054A i listan och klicka på Next
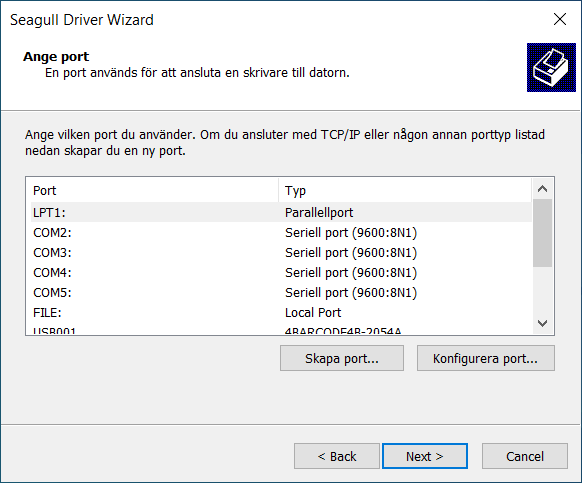
Klicka på Skapa port...
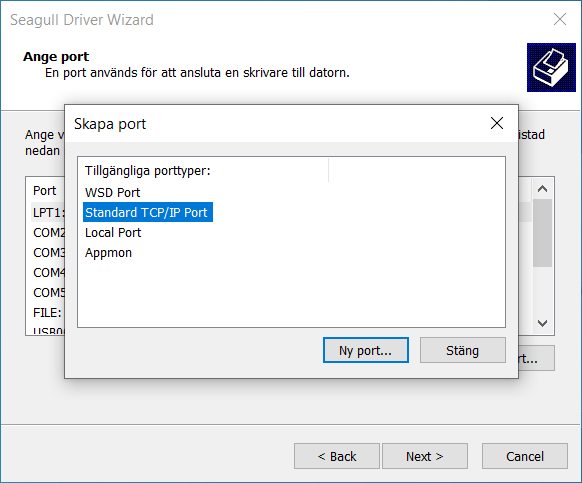
Välj Standard TCP/IP Port och klicka på Ny port...
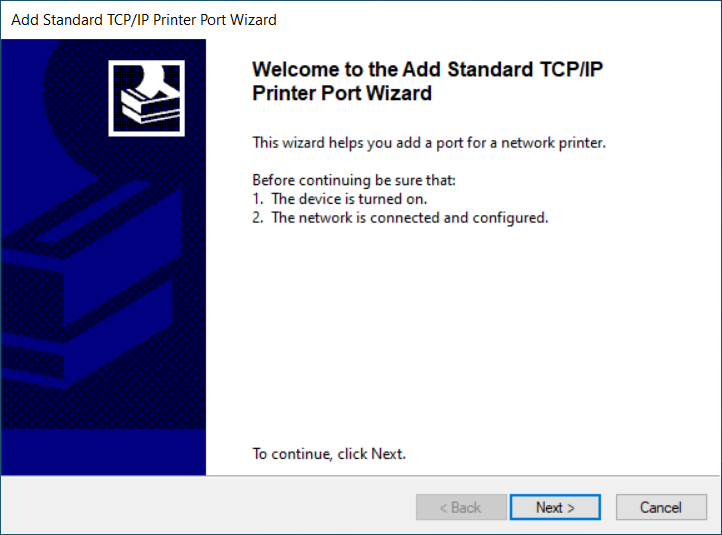
Klicka på Next
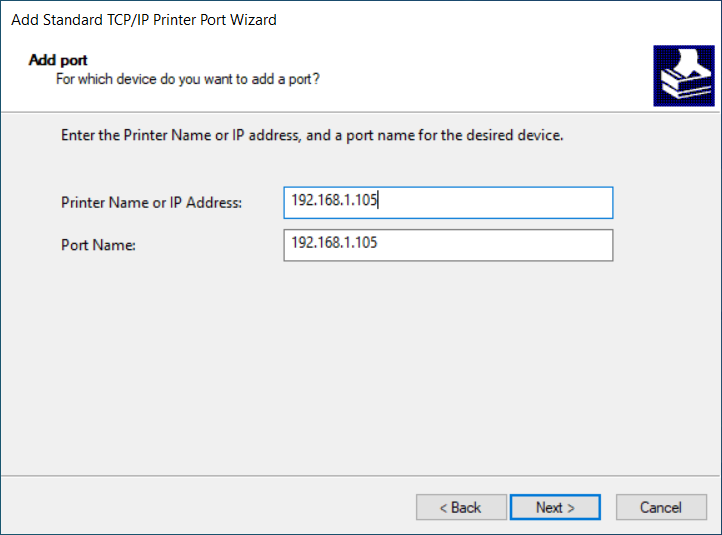
Fyll i skrivarens IP adress och klicka på Next
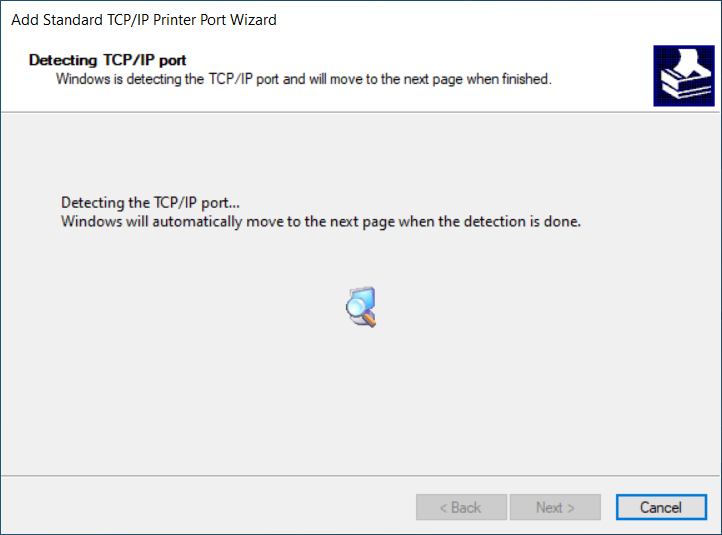
Sökningen kan ta upp till en minut att slutföra
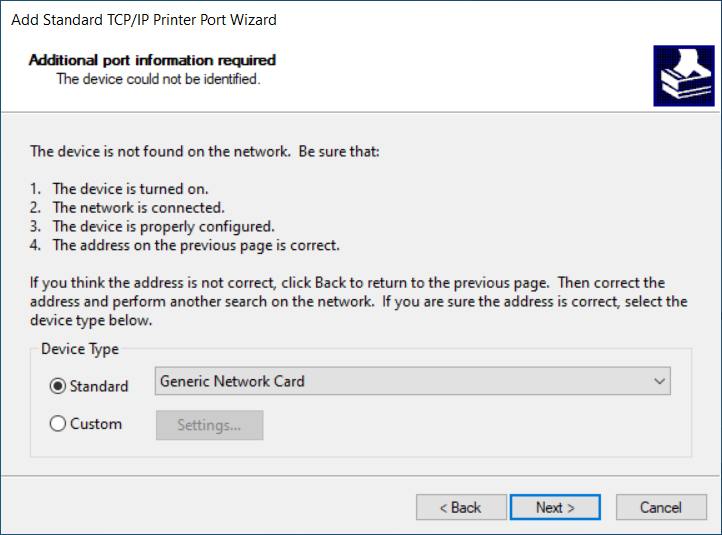
Kontrollera att Standard är valt och klicka på Next
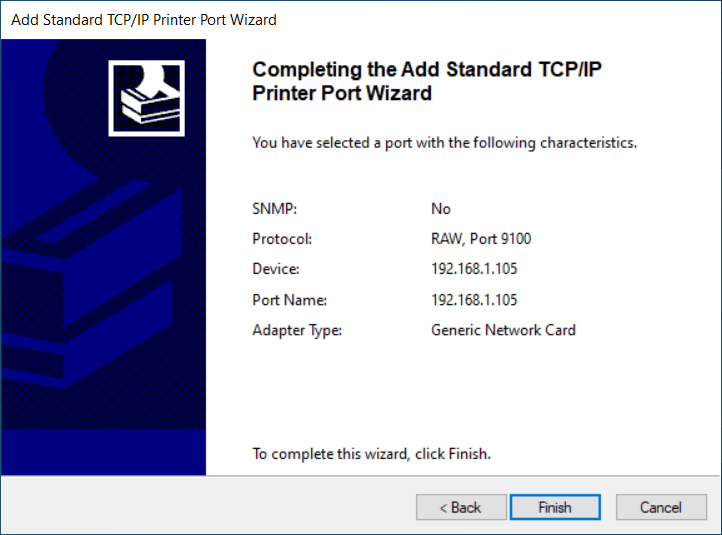
Kontrollera att IP adressen är korrekt och klicka på Finish
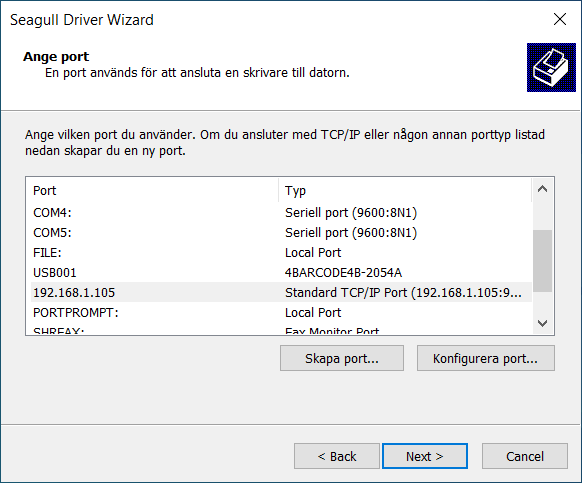
Porten du skapade är nu med i listan, se till att den är vald och klicka på Next
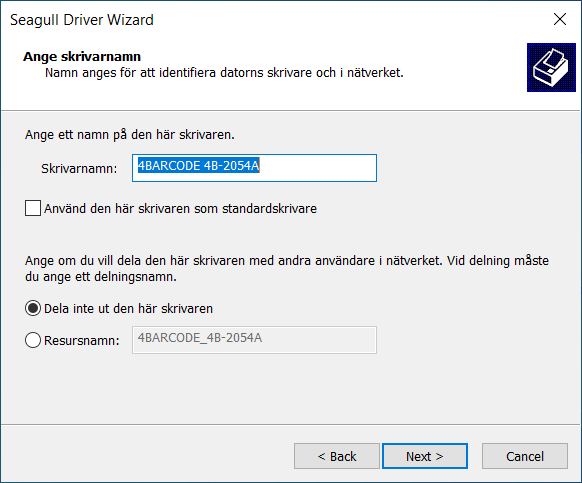
Välj ett namn på skrivaren, vi rekommenderar att man använder det förifyllda namnet. Klicka sedan på Next
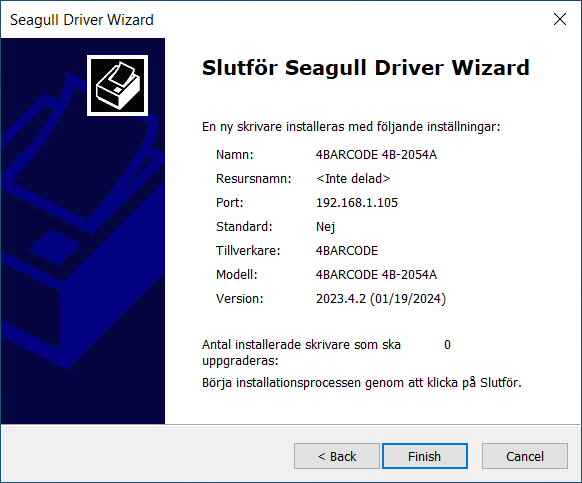
Kontrollera att uppgifterna stämmer och klicka sedan på Finish för att slutföra installationen av drivrutinerna
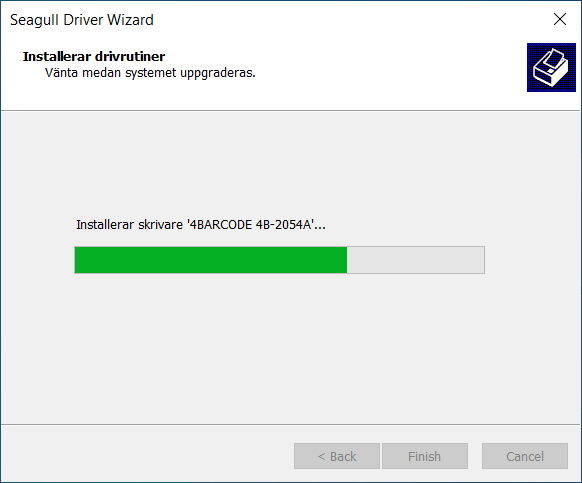
Installationen tar några sekunder att slutföra
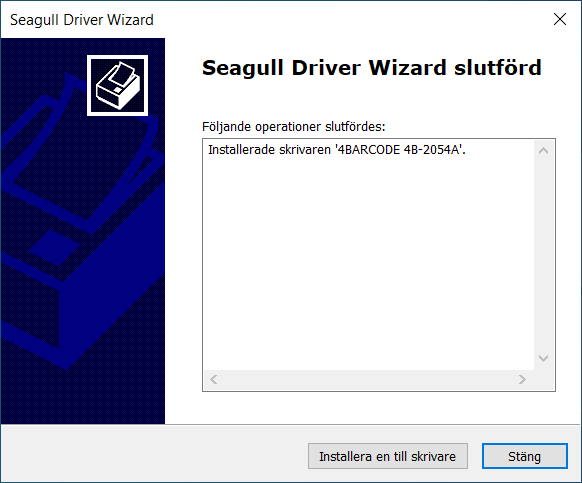
Klicka sedan på Stäng för att avsluta guiden
Skrivaren är nu installerad och kan hittas under Devices & Printers
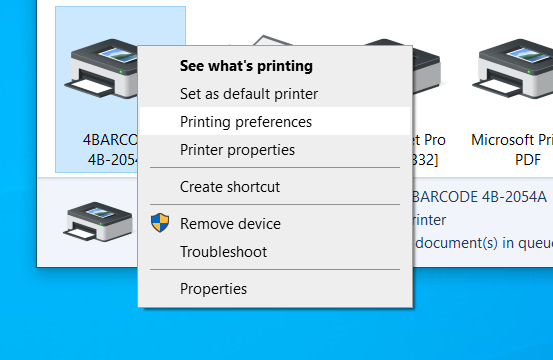
Högerklicka på skrivaren och välj Printing Preferences
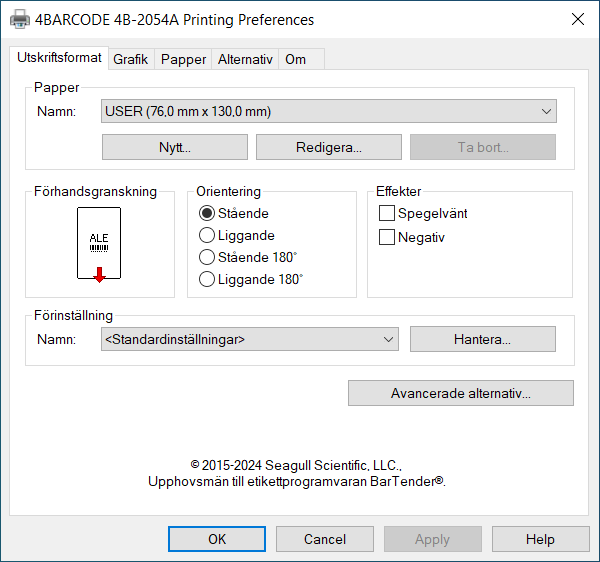
Under Papper, klicka på Nytt... för att konfigurera etikettstorlek
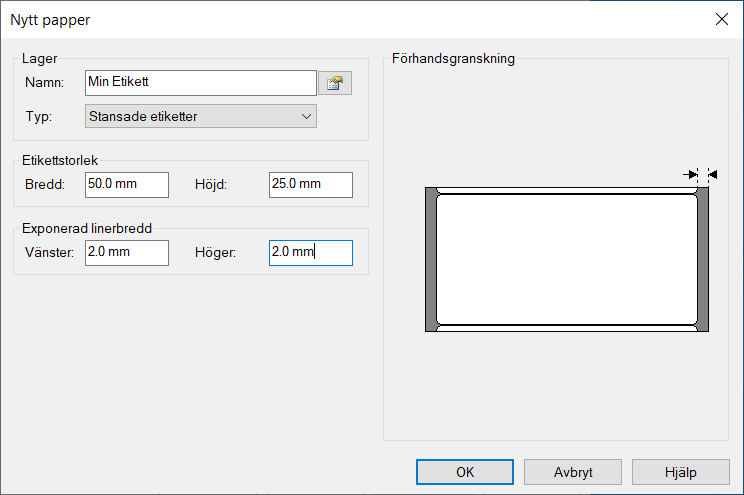
Skriv in ett namn och fyll i storleken på etiketterna. Klicka OK när du är klar
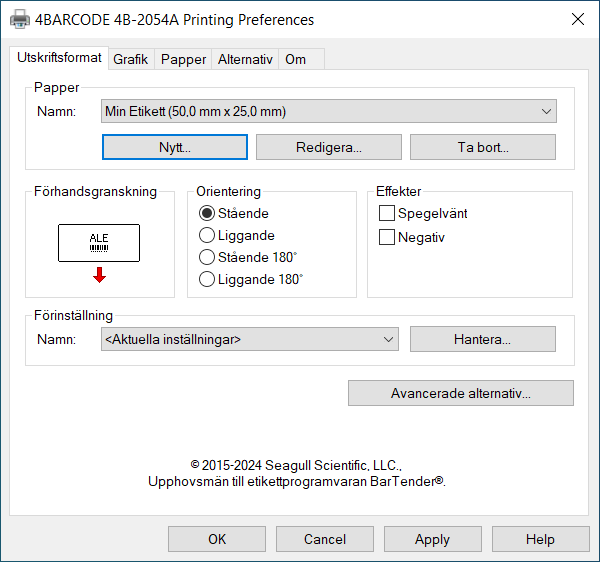
Kontrollera att etiketten du skapat ligger vald under Papper, klicka sedan på Apply och OK för att spara inställningarna
Skrivaren är nu installerad och konfigurerad och kan börja användas.
För att kontrollera att allt är korrekt inställt kan du skriva ut en testsida enligt nedan:
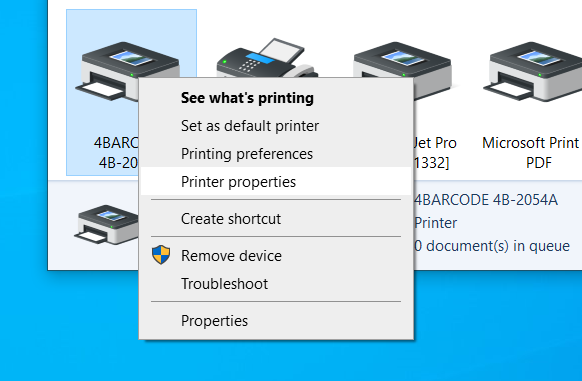
I Devices & Printers högerklicka på skrivaren och välj Printer properties
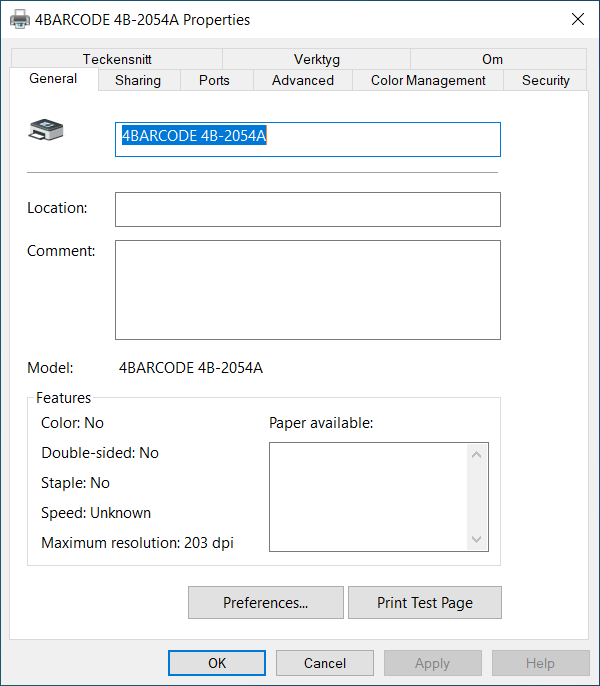
Under fliken General klicka på knappen Print Test Page, kontrollera att marginaler är korrekta och matning av etikett fungerar som det ska
Bilder
Kommer snart...
Felsökning
Feed knappen lyser rött - Kontrollera att locket är stängt
Skrivaren matar inte ut rätt längd - Kalibrera och ställ in rätt etikettstorlek i drivrutinen. Rengör sensor
Felmeddelande att Skrivaren befinner sig i ett feltillstånd/error state - Kontrollera kablage / kontrollera att IP är korrekt
Utskrift blir snett på etikett - Kontrollera att rullen är centrerad, kontrollera att centrerings-slidern är korrekt inställd
Diagnostic Tool hänger sig - Starta om skrivaren