Kvittoskrivaren XPrinter "Kuben" (XP-R330H / XP-80C)
Kvittoskrivaren XPrinter XP-330H (även kallad "Kuben", XP-80C, VendoPRINT samt på sina håll även POSPrinter80) är en snabb smidig och helt kubformad kvittoskrivare för standard 80mm kvittorullar. Skrivaren har en "cutter" som automatiskt klipper efter utskrift. Modellen går att ansluta via USB, ethernet, WiFi och bluetooth och är certifierad för användning med kassamodeller som använder Windows 10. Skrivaren har också möjlighet att styra en kassalåda via standard kassalådeanslutning (RJ11) och denna skrivarmodell tillåter även avancerad kassalådestyrning till bland annat våra norska kunder över USB via "OPOS".
XPrinter XP-330H "Kuben"
- Snabb liten smidig skrivare
- Ethernet, WiFi eller Bluetooth modell (samtliga har även USB)
- Inbyggd cutter så man inte behöver riva kvitton
- Standard kassalådeport
- Kan installeras som "stand alone" (vanlig skrivare)
- Kan också installeras med tillhörande "OPOS" för bland annat avancerad kassalådestyrning (Krav i Norge, nice to have i Sverige).
- Nätverksskrivare går att köra med fast IP och man kan surfa in via webbgränssnitt för att administrera
- Ethernet modellen levereras med dynamisk IP (DHCP) på för enkel nätverksanslutning.
- Går att fabriksåterställa skrivaren samt ta ut infolapp genom att hålla in FEED vid uppstart
För att se vilken modell av skrivare du har är det enklast att titta på etiketten på baksidan:
En artikel som samlar olika anpassningar för skrivaren finns här: Kvittoskrivaren Xprinter - Anpassningar
Installera Skrivaren
Installation finns i separata guider:
Guidens innehåll
- Installationsfiler för nedladdning
- Bilder på skrivaren
- Ta ut informationslapp (IP-adress mm.)
- Inställningar i kassaprogrammet för kvittoskrivaren
- Installera OPOS för kassalådestyrning
- Inställningar i kassaprogrammet för kassalådan (Extern hårdvara)
- Test Tool-mjukvara för bland annat stänga av BEEP-ljud mm.
- Tips! Aktivera lådöppning på drivrutinen (öppnas alltid vid utskrift - EJ OK för Norge)
- Tips! få ut infolapp med IP-adress mm.
- Tips! Fabriksåterställa skrivaren
- Tips! Surfa in på skrivaren och sätt fast IP mm.
Installationsfiler
XPrinter Driver Setup V7.77.exe - Standardinstallation för USB och Ethernet-driver (tryck nästa några gånger)
OPOS_POSPrinterSO_V2.026.exe - Installation av Xprinter OPOS. För att kunna styra kassalåda via betalsätt bland annat. (Krav för Norsk kassalådestyrning)
Extratool för specialkonfigurationer
Används bland annat för att stänga av beeper-ljud och aktivera DHCP ifall en skrivare är satt till statisk IP och inte kan nås.
XPrinter test V3.2C.zip - Packa upp och kör filen XPrinter.exe
Bilder på skrivaren
Knappar på fronten samt öppning för kvittorulle. Drag denna "ut och ner" för att öppna luckan.
OBS! Försäljningsmodellen av skrivaren är obrandad utan den tryckta texten "Xprinter".
- Statuslampor till vänster och två fysiska knappar till höger.
- FEED är längst till höger
- ONOFF är näst längst till höger
Kassalådeporten till vänster sitter lite "dåligt" till. När man väl har "snäppt i" en lådkontakt är den lite klurig att få ut. Dock kopplar man oftast inte ut kassalådan så ofta så det bör inte bli några större frågor om detta..
Den runda symbolen indikerar med ett blått sken när skrivaren är påslagen.
Ta ut informationslapp (IP-adress mm)
- Stäng av skrivaren
- Håll inne feed
- Slå på skrivaren
- Släpp feed efter 3 sekunder
Om nätverkskabel sitter i kommer lappen efter ett par sekunder
Om ingen nätverkskabel sitter i tar det en stund innan lappen kommer (ca 10-20 sekunder) Bara vänta.
OBS ! Ifall en nätverkskabel INTE är ansluten envisas skrivaren om att ändå visa IP-adressen 192.168.123.100. Detta måste vi tänka på när vi har kunder över telefon som inte får pingen att fungera mot skrivaren.
Info-lappen
Till vänster är lappen när INGEN närverkskabel är ansluten.
Till höger är lappen som visar rätt IP när nätverkskabel är ansluten.
Inställning i kassaprogrammet för XPrinter
Efter att skrivaren installerats (se separata guider för installation) behöver den bara väljas i kassaprogrammet tillsammans med inställningen för skrivaretyp "XPrinter". Inget mer behövs för traditionell (stand alone) skrivareinstallation!
Om valet skrivartyp "XPrinter" inte finns i kassan behöver kasasprogrammet uppdateras.
- Arkiv
- Inställningar
- Kvittoskrivareinställningar
Ställ in mot Skrivaretyp "XPrinter" och välj skrivaren i listan.
(Det som sker när man väljer XPrinter är att cpi-inställningarna under "Arkiv / Servicerutiner / Kvittoskrivare Support" ändras för att kvittona ska vara anpassade efter XPrinter. Väljer man inte detta val kommer viss text inte få plats och smälta ihop vid längre artikelnummer mm. )
OPOS (Krav i Norge, good to have i Sverige)
Mjukvaran OPOS gör att kassalådan kan styras direkt mot skrivaren och inte via drivrutinens settings. Det innebär att man kan skicka öppningsimpuls utan att ha öppning aktiv via drivrutinen (öppning vid utskrift).
- OBS! Innan OPOS-installationen görs ska skrivaren vara installerad först som "stand alone" enligt ovan guide. För Norge gäller ENBART USB-installation och inget annat.
När installationen av OPOS görs ska det som kallas LDN (Line Device Name) sättas till "XPRINTER". Det är sedan LDN:et "XPRINTER" som kassaprogrammet kontaktar vid kassalåda-impuls.
För andra skrivare (citzien och SNBC används LDN:et "JENCD").
OBS!! I Norge så används OPOS ENBART via USB och INTE via Ethernet!
Det är för osäkert och för många millisekunder som fördröjningen kan ta för kassalåde-pollningen (status öppen / stängd) så Ethernet kan riskera problem och låsningar. Detta är ett tillräckligt stort problem för att vi rekommenderar att ethernetanslutna Xprinter INTE ska använda Opos alls.
Glöm inte att kontrollera att kassalådeöppning är avstängd på drivrutinen. Om den är aktiv på drivrutinen samtidigt som via OPOS kommer lådan skjutas ut två gånger (eller öppnas vid betalsätt när det egentligen inte ska öppnas / alla utskrifter) Se längre ner i tips-avsnitten hur man kontrollerar detta.
Ladda ner och kör
OBS! Måste heta XPRINTER (stora bokstäver) när man lägger upp LDN
Tryck "New", kontrollera att det är POSPrinter valt och skriv XPRINTER i "Pls input new LDN". Tryck därefter OK
Tryck "New" igen, välj istället CashDrawer i listan och skriv XPRINTER i "Pls input new LDN". Tryck därefter OK
ange IP eller om det är USB och tryck Apply (Tänk på att för norsk kassalådestyrning gäller ENBART USB!)
Ändra inte nåt annat i detta fönster.
Använd knappen "Test CashDrawer" för att kontrollera att kopplingen fungerar.
OBS! Får du ett felmeddelande när du trycker på "Test CashDrawer" är det filer som inte registrerats korrekt.
Ladda ner denna filen: OPOSFix.zip packa upp och kör som batfilen som admininstratör.
Om lådan inte öppnas via Test CashDrawer så får kablar mm kontrolleras
"Open Drawer" är knappen för att skjuta ut lådan.
Extrainformation / Nice to know
Denna har nu lagt in detta i Windowsregistret.
Dator\HKEY_LOCAL_MACHINE\SOFTWARE\WOW6432Node\OLEforRetail\ServiceOPOS\CashDrawer
Inställning i kassaprogrammet för kassalådan - Extern hårdvara - Kassalåda
Ska sättas till XPRINTER.
Spara stäng och starta om. Kassan kommer nu anropa kassalådan direkt mot skrivaren via OPOS vilket också fungerar för de norska kassorna.
Kassalådan via OPOS kontrollerar (pollar) hela tiden status mot lådan och känner av ifall den är öppen eller stängd. I norsk version av kassan spärras möjligheterna till betalning när kassalådan är öppen.
Test tool (där man bland annat kan sätta IP, stängar av BEEP-ljud mm)
Ladda ner och packa upp XPrinter test V3.2C.zip. Kör sedan XPrinter.exe
Först behöver mjukvaran få kontakt med skrivaren. Antingen via USB eller Nätverk. Gå sedan vidare till "Stänga av BEEP".
USB
Välj USB och Printer Typ XP-80
För nätverk
Välj NET och XP-80
Ange IP i fältet och tryck connect för att mjukvaran ska få kontakt med skrivaren.
Sätta DHCP PÅ manuellt
Om skrivaren har fast IP och återställning inte löser detta (håll inne FEED 20 sekunder vid uppstart) går DHCP att aktivera via denna mjukvara.
Skrivaren kan dock behöva anslutas via både USB och Ethernetkabel för att "Search" ska hitta MAC-adressen. Om det är fler skrivare tas lämpligast en info-lapp ut (håll inne feed i 3 sekunder vid uppstart) för att läsa av MAC-adressen till skrivaren.
Tryck på knappen "Auto Set Ip"
Tryck på "Search" (mjukvaran måste hitta enheten i listan nedanför)
Välj sedan DHCP Setting (Use DHCP) och tryck "Save".
Starta om printern och ta ut en ny info-lapp med FEED 3 sekunder för att få dynamiska IP-adressen.
Stäng av BEEP
gå till "Advanced"
Välj "Set P80 DIP"
Sätt "Select beeper" till NO och tryck "Set" OBS! Set-knappen sparar samtliga inställningar i denna ruta, så kontrollera att övriga settings är som på bilden nedan, annars riskeras t.ex. språket ändras i skrivaren!
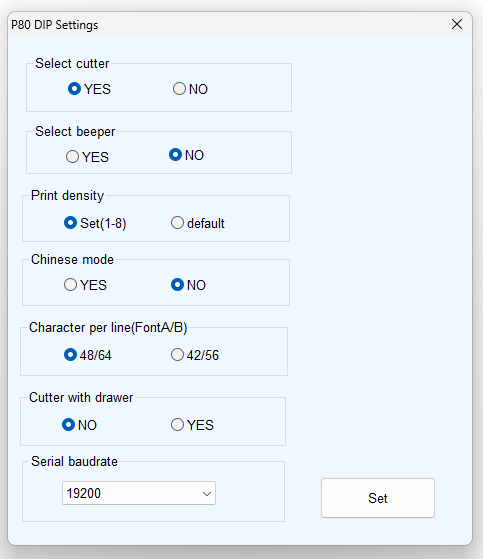
Klart!
Tips! Kassalåda via drivaren (enkelt men INTE ok för norge)
Det går också styra lådöppning via drivrutinen om man vill göra det enkelt för sig.
Dock går den inte att styra via vissa betalsätt samt kommer inte funka ihop med Norsk låda.
Norsk kassa och styrning via betalsätt kräver OPOS-installation. Se mer om detta i guiden.
Tips! Få ut informationslapp (Med IP och annat)
- Bryt strömmen på knappen
- Håll inne FEED och slå på
- Håll kvar FEED och vänta 3 sekunder
- Släpp FEED - vänta på lapp
(OBS, om det inte sitter någon nätverkskabel i kan det ta ca 10 sekunder innan lappen kommer ut efter att man har släppt. Om det sitter nätverk )
Info: Om inget nätverk är anslutet skriver den ut IP-adress 192.168.123.100 på IP-adress och 0.0.0.0 i Gateway.
Tips! Återställning av standardsettings i skrivaren (Fabriksåterställning)
OBS!! Fabriksåterställning ändrar en del inställningar från hur de var vid leverans av skrivaren. Dessa kan behöva justeras med hjälp av Test Tool ovan. T.ex. DHCP, beeper och språk kommer att ändras vid fabriksåterställning! Fabriksåterställning bör endast göras av någon som har vana att arbeta med skrivaren och dess Test Tool!
- Bryt strömmen på knappen
- Håll inne FEED och slå på
- Håll kvar FEED och vänta i 20 sekunder
- Släpp FEED
- Skrivaren fabriksåterställer sig
Tips! Surfa in på IPn för att nå gränssnitt där man kan sätta fast IP mm.